Sum Excel Sheets 1 & 2 Easily

Managing financials, sales data, or any inventory often involves dealing with multiple Excel sheets, each containing part of a larger dataset. This task can become daunting when you need to summarize or consolidate these datasets for analysis, reporting, or decision-making. Fortunately, Microsoft Excel offers several methods to sum data across sheets efficiently, making what could be a time-consuming process into something quick and straightforward.
Why Summing Excel Sheets is Useful

Before diving into the methods, let's briefly explore why summing data from multiple sheets is beneficial:
- Data Consolidation: You can bring together information from different sources or periods into a single view.
- Consistency: Ensures that all relevant data is accounted for in your reports or analyses.
- Analysis: Combining data from multiple sheets can lead to insights that wouldn't be apparent from looking at a single sheet.
- Time Saving: Automating the sum process saves significant time and reduces manual errors.
Method 1: Using the Sum Across Sheets Formula

If your sheets are named sequentially, or you have a specific range across sheets to sum, Excel's formula functions like 3D reference can be a lifesaver:
=SUM(Sheet1:Sheet2!A1:A10)
This formula will sum the values in cells A1 through A10 for all sheets named from Sheet1 to Sheet2. Here are some notes for using this method:
📌 Note: Ensure all sheets have the same range you're referencing, or you'll end up with errors or unexpected results.
Steps to Use the Formula:

- Select the cell where you want to display the result.
- Type in or paste the formula, adjusting sheet names and cell ranges as needed.
- Press Enter, and Excel will calculate the sum for you.
Method 2: Creating a Summary Sheet

For more complex or less structured data, you might need to summarize manually. Here's how to create a summary sheet:
- Insert a new sheet at the beginning or end of your workbook, naming it something like "Summary" or "Consolidated Data."
- On this summary sheet, in the appropriate cells, use formulas to reference cells from other sheets. For example:
=Sheet1!A1 + Sheet2!A1 - Repeat this for all cells or ranges you want to sum.
Note:

📌 Note: This method allows you to set up a more customized view of your data, but it can become laborious for large datasets.
Method 3: Using Excel's Consolidate Feature
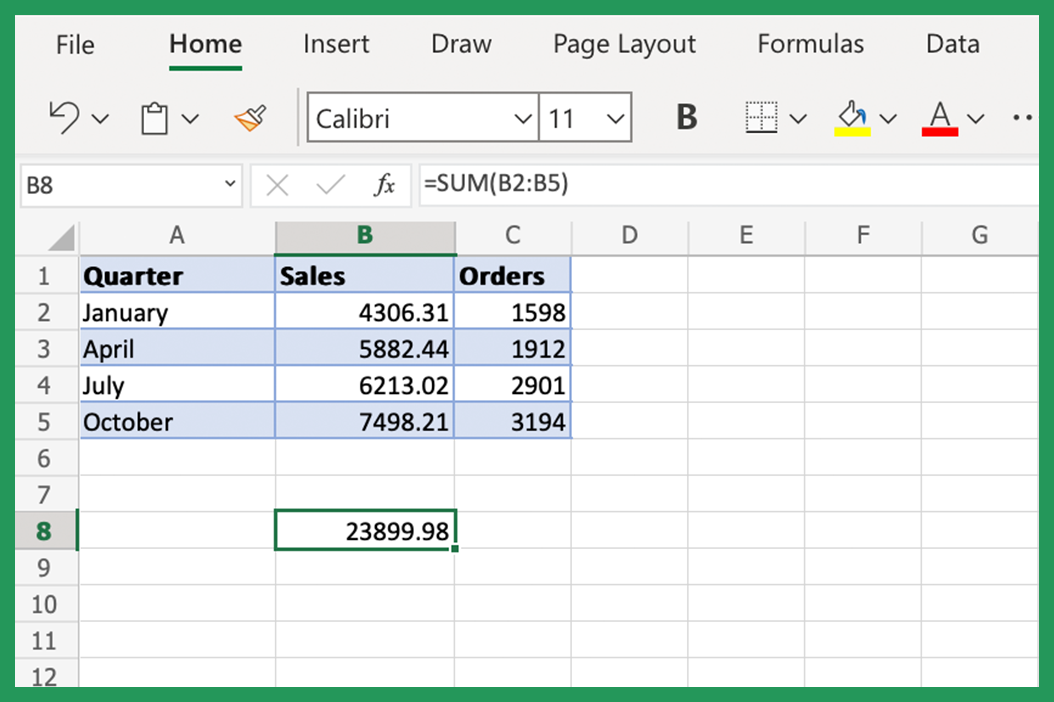
Excel's Consolidate feature is incredibly powerful for summing across sheets, especially when dealing with tables:
- Go to the "Data" tab on your Excel ribbon.
- Click on "Consolidate" in the Data Tools group.
- Select the function you wish to use, usually "Sum."
- Choose the range you want to consolidate from each sheet.
- Click "Add" for each range and choose if you want to link the source data or just consolidate the values.
- Click "OK" to see the consolidated data.
Table for Consolidate Options:

| Option | Description |
|---|---|
| Function | Choose the type of consolidation (e.g., Sum, Count, Average). |
| Reference | Select the cell or range from other sheets to consolidate. |
| Use labels | If you have column or row labels, Excel can use these for more meaningful consolidation. |
| Top row/Left column | Check to use the top row or left column as labels. |
| Create links to source data | Opting for this keeps your summary sheet dynamic, updating with changes in the source sheets. |

📌 Note: Ensure that the ranges you select for consolidation have consistent structures across all sheets to avoid errors.
Conclusion:
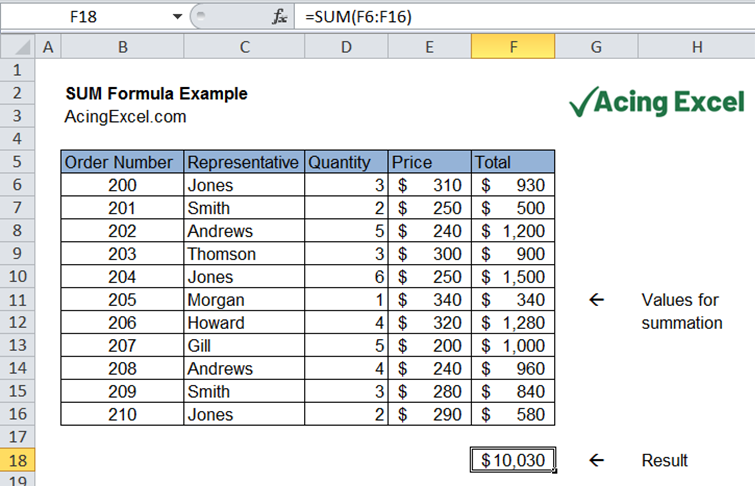
By now, you should be well-versed in three different methods for summing data across multiple Excel sheets. Whether you prefer the simplicity of 3D references, the flexibility of a summary sheet, or the robust consolidation feature, Excel offers you the tools to manage your data effectively. Remember that each method has its use case: 3D references for straightforward summing, summary sheets for detailed analysis, and consolidation for dealing with various datasets at once. Whichever method you choose, these techniques will undoubtedly make your data handling more efficient and less error-prone, allowing you to focus more on analysis and less on manual aggregation.
Can Excel sum across sheets dynamically?

+
Yes, by using the consolidation feature with the “Create links to source data” option, Excel will update the sum automatically if the source data changes.
What if my sheets are not named sequentially?

+
If your sheets aren’t named in a predictable pattern, you’ll need to use individual references or the consolidate feature, manually selecting ranges from each sheet.
How can I ensure that my sum is accurate?

+
To ensure accuracy, verify that the data across sheets is consistent in structure, check for errors, and use tools like the “trace precedents” to confirm where data is coming from.
Is there a limit to how many sheets I can consolidate?

+
Excel doesn’t explicitly state a limit for the consolidation feature, but practical limits are imposed by your system’s memory and the complexity of your workbook. Large workbooks might perform slower or crash if you exceed these limits.



