5 Ways to Reference Data from Another Excel Sheet

In today's data-driven world, Excel is an indispensable tool for organizing, analyzing, and manipulating data. One common task in Excel is referencing data from one worksheet to another, which enhances efficiency and accuracy in your work. Here are five methods you can use to reference data from another Excel sheet, ensuring your data integration across sheets is smooth and effective.
Method 1: Using Cell Reference

Referencing a cell from another sheet is straightforward:
- Click on the cell where you want to insert the reference.
- Enter ‘=’ and then navigate to the desired sheet and cell.
- Once you’ve selected the cell, press Enter.
📝 Note: If the sheet name contains spaces or special characters, use single quotes around the sheet name.

Method 2: Using Named Ranges

Named Ranges make references more manageable:
- Select the range in the source sheet.
- Go to Formulas > Define Name, enter a name for the range.
- In the target sheet, use the named range as a reference.
🌟 Note: Named ranges simplify formulas and make them more readable, especially in complex spreadsheets.
| Step | Description |
|---|---|
| Define Name | Name a cell range for easy referencing. |
| Use in Formula | Insert the named range into your formula for clarity. |
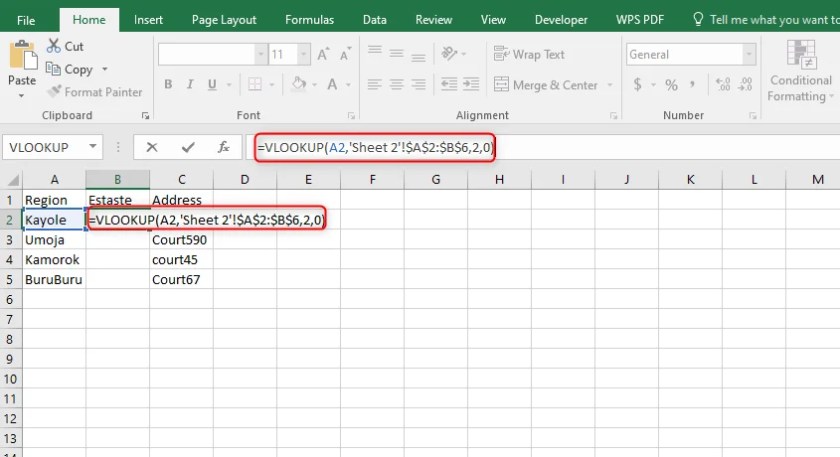
Method 3: VLOOKUP Function

VLOOKUP is excellent for looking up and retrieving data:
- Use the formula:
=VLOOKUP(lookup_value, table_array, col_index_num, [range_lookup])
📍 Note: The table_array must include both the lookup column and the column containing the data you want to retrieve.
Method 4: INDEX and MATCH

The combination of INDEX and MATCH provides flexibility in lookup:
- Set up an INDEX function to return the value from a specific row and column.
=INDEX(array, row_num, [col_num])
- Use MATCH to find the row or column position within the array:
=MATCH(lookup_value, lookup_array, [match_type])
🔍 Note: MATCH can handle non-exact matches or reverse lookups, making it versatile for complex data sets.
Method 5: External References

When dealing with data in different workbooks:
- Open both workbooks.
- In the cell where you want the reference, type =‘[WorkbookName.xlsx]SheetName’!CellReference
💾 Note: Ensure both workbooks are in the same directory or update the file path as necessary.
To wrap up, leveraging these methods to reference data across Excel sheets not only streamlines your workflow but also ensures that your data remains consistent and up-to-date. Whether you prefer cell references, named ranges, VLOOKUP, INDEX and MATCH, or external workbook references, choosing the right method depends on your specific needs and the complexity of your data. Remember, mastering these techniques can significantly boost your productivity and accuracy in data management.
Can I reference data from a closed workbook?

+
Excel allows you to reference data from closed workbooks using external references, but it can be less efficient and may prompt for updates when the workbook opens.
What happens if I rename a sheet with references in it?

+
If you rename a sheet, Excel updates references automatically, provided the references are still valid. However, ensure to check your formulas to avoid errors.
Is there a limit to how many sheets I can reference?

+
Excel does not impose a hard limit on sheet references, but your computer’s memory and Excel’s performance will dictate practical limits.



