How to Alphabetize in Excel: Quick Guide for 2023

Sorting data in Excel is a fundamental skill that can significantly enhance your productivity. Whether you're managing a simple list or a complex dataset, the ability to alphabetize information quickly can save time and improve data analysis. This quick guide for 2023 will walk you through how to alphabetize your Excel spreadsheets effectively, ensuring you can organize and manage your data with ease.
Understanding Excel’s Sorting Capabilities
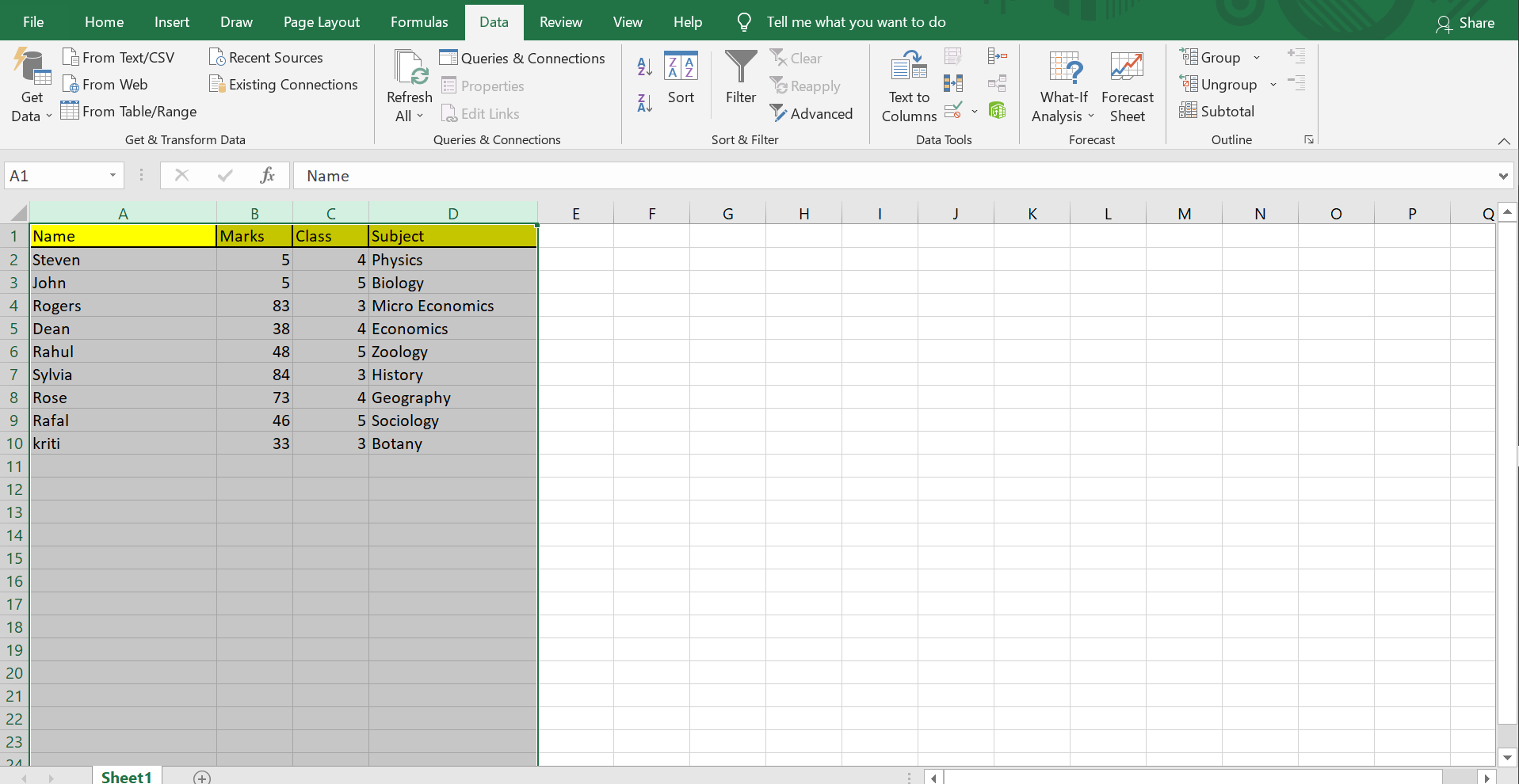
Excel’s sorting features are powerful, allowing you to sort data in numerous ways. Here are some key aspects to consider:
- Sorting by single or multiple columns: You can sort your data by one column or use multiple columns to create a layered sorting structure.
- Sort order: Ascending or descending orders, from A to Z or Z to A.
- Case sensitivity: Excel can sort data case sensitively, meaning it will differentiate between upper and lower case letters if required.

Alphabetizing Data in Excel: Step-by-Step Instructions

Here’s how to alphabetize your data in Excel:
Selecting Data to Sort
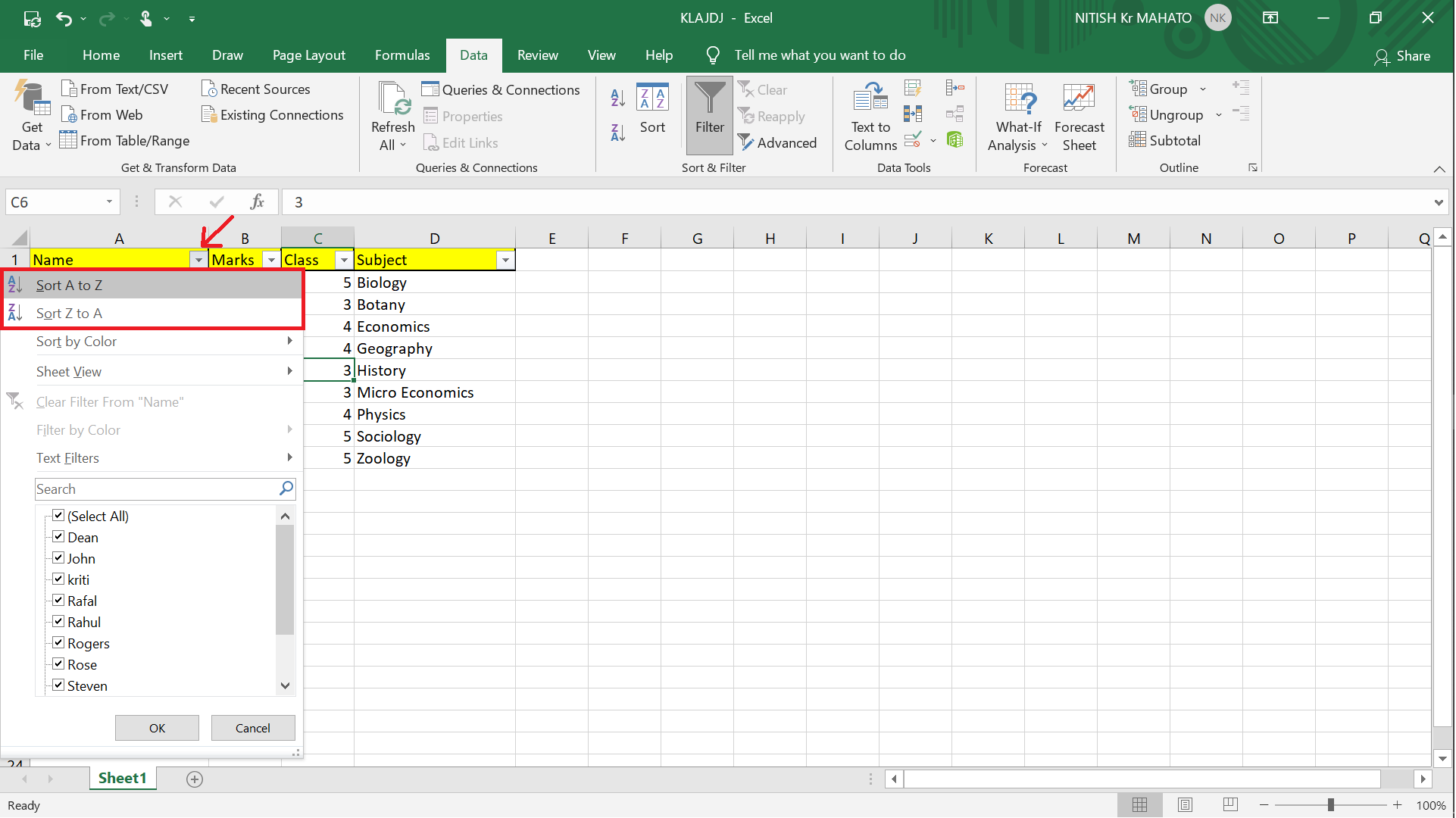
- Open your Excel worksheet.
- Select the range of cells you wish to sort. If you want to sort the entire worksheet, click the triangle at the top-left corner of the sheet where the column and row headers meet.
Sorting a Single Column

- Go to the ‘Data’ tab in the Ribbon.
- Click on the ‘Sort & Filter’ group, then choose ‘Sort A to Z’ for ascending or ‘Sort Z to A’ for descending. This will sort the selected column.
💡 Note: Ensure your data has headers if you want Excel to recognize them correctly.
Sorting Multiple Columns
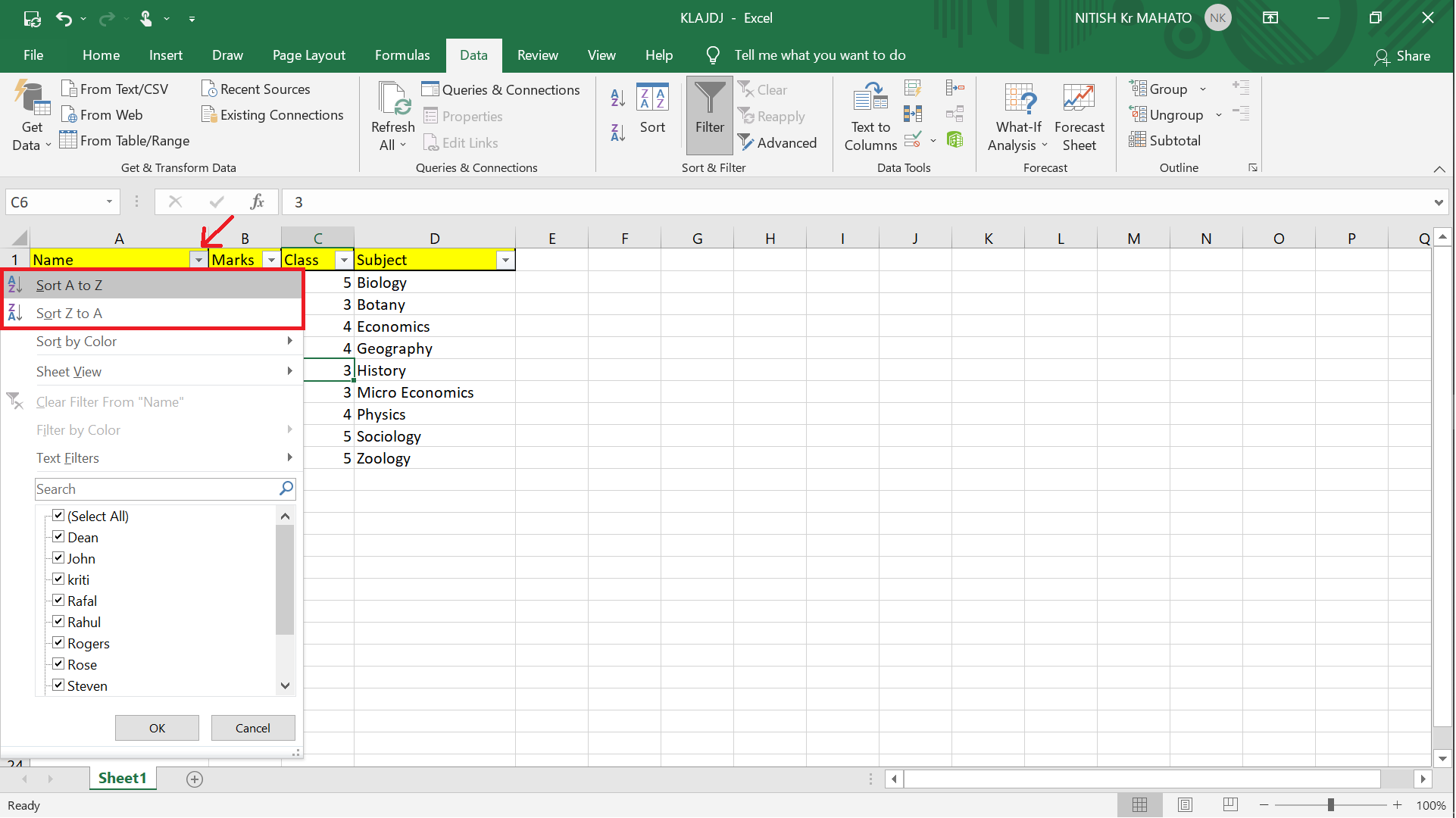
- In the ‘Data’ tab, click ‘Sort A to Z’ or ‘Sort Z to A’ to open the ‘Sort’ dialog.
- Under ‘Column’, choose the first column you want to sort.
- Add levels by clicking ‘Add Level’ to include more columns in the sort.
- Select the order for each level (A-Z or Z-A).
| Column | Sort Order |
|---|---|
| Column A | A to Z |
| Column B | Descending |
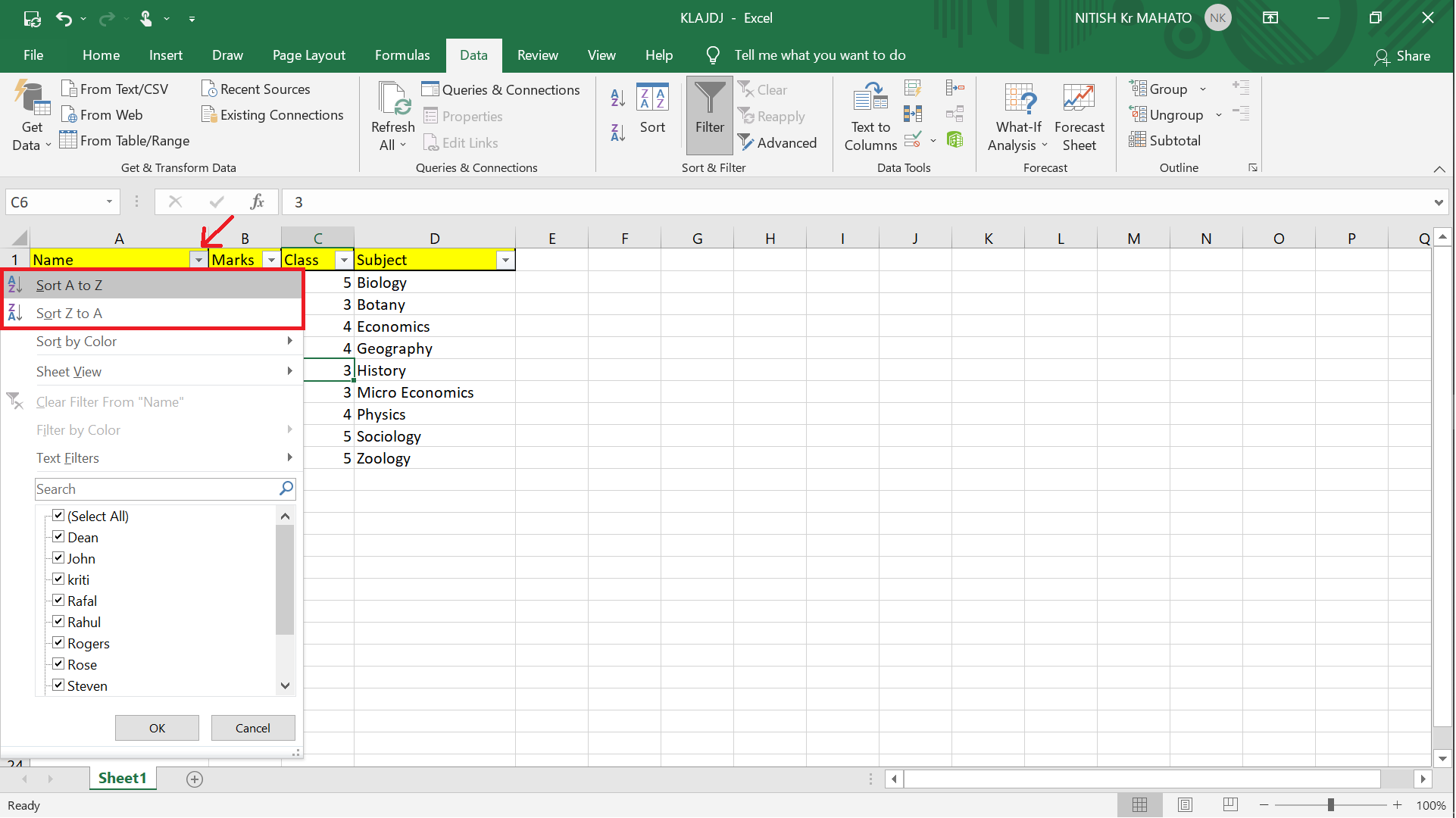
Custom Sorting

Excel offers custom sorting for more specific sorting needs:
- From the ‘Sort’ dialog, click ‘Options’.
- Choose ‘Sort left to right’ if you want to sort columns instead of rows.
- Under ‘Sort by’, you can select a custom list for sorting.
Common Issues and How to Resolve Them
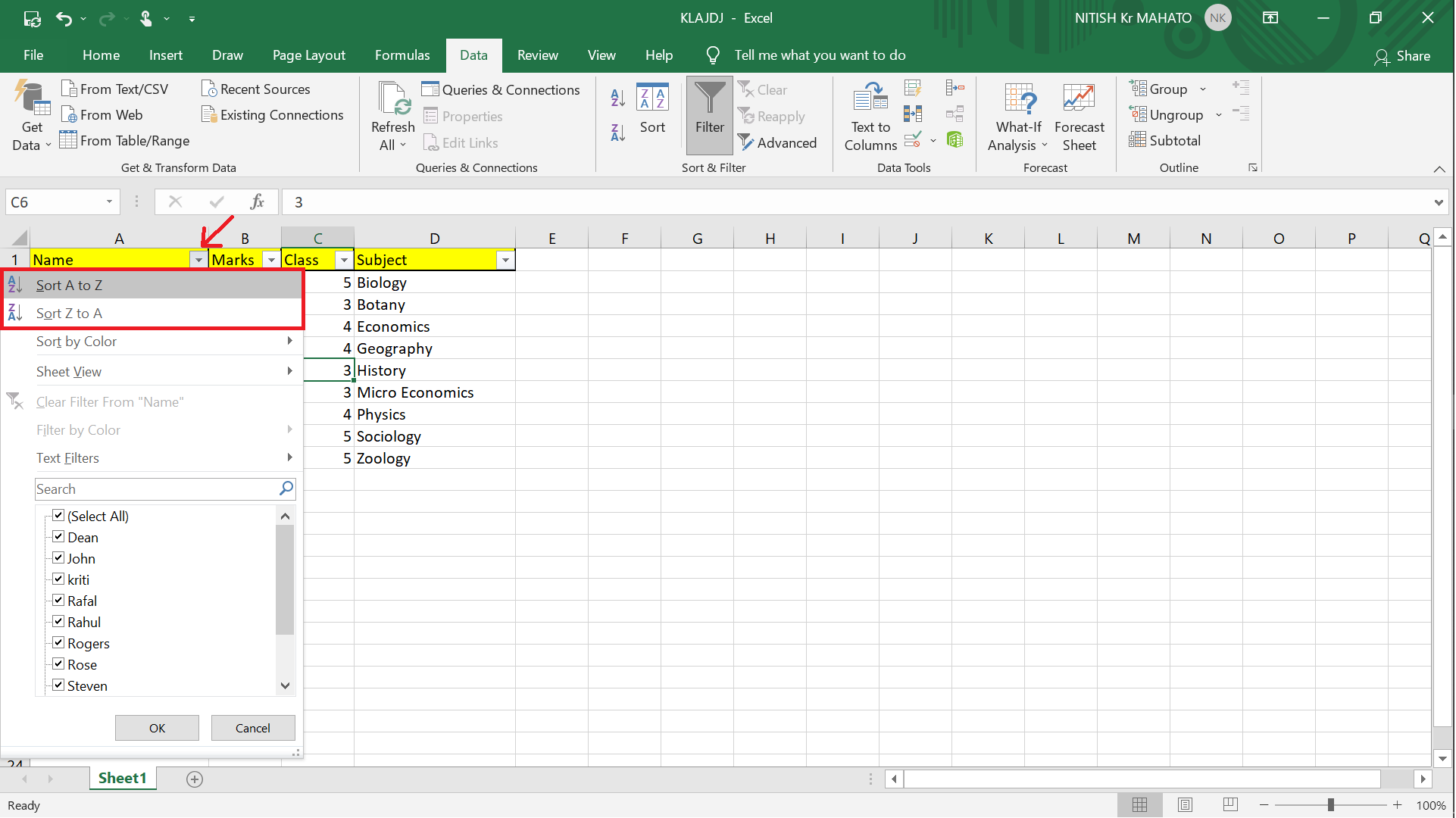
Here are some common sorting issues and their solutions:
- Data displacement: If your data moves unexpectedly, ensure your range selection includes the entire dataset.
- Losing Headers: Select ‘My data has headers’ in the Sort dialog to keep your headers at the top.
- Inconsistent formatting: Sorting can sometimes make formatting issues evident. Check for and correct any formatting discrepancies before sorting.
⚠️ Note: Always create a backup of your worksheet before performing complex sort operations, especially when dealing with large datasets.
Advanced Tips for Sorting in Excel
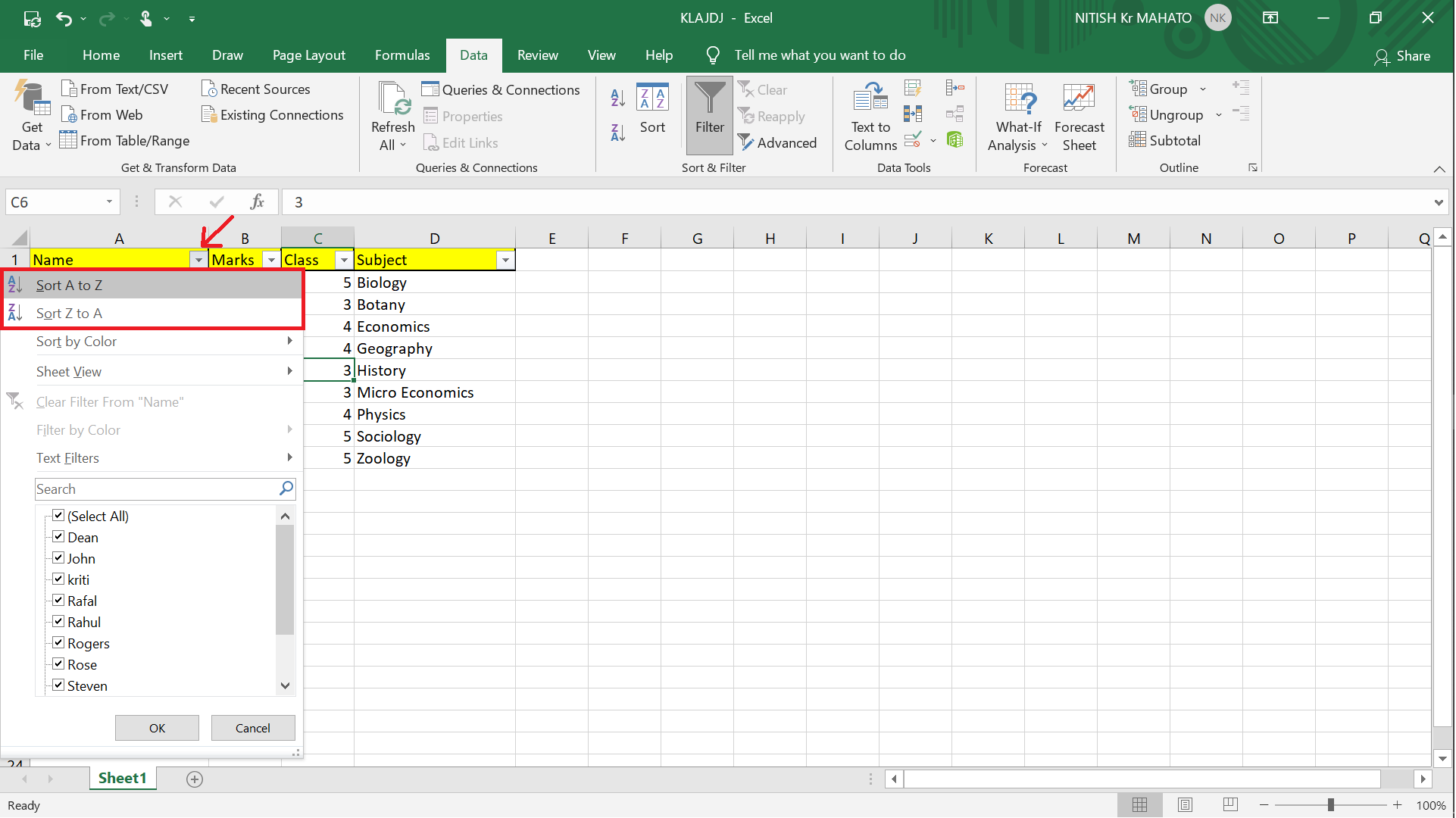
- Sorting with formulas: Use the SORT function for dynamic sorting that updates as data changes.
- Partial sorting: Use filters to sort only part of your data or particular categories.
- Using VBA: Automate sorting tasks with macros for repetitive workflows.
By mastering these sorting techniques in Excel, you can not only organize your data efficiently but also gain insights by presenting the information in a structured manner. The key to effective sorting is understanding the different sorting options available and applying them correctly to your datasets. This guide provides a foundation for alphabetizing in Excel, but as with any software, regular updates to Excel might bring new features or modify existing ones, so staying updated with the latest Excel tips and tricks will keep your skills sharp for 2023 and beyond.
What happens to formatting when I sort data in Excel?
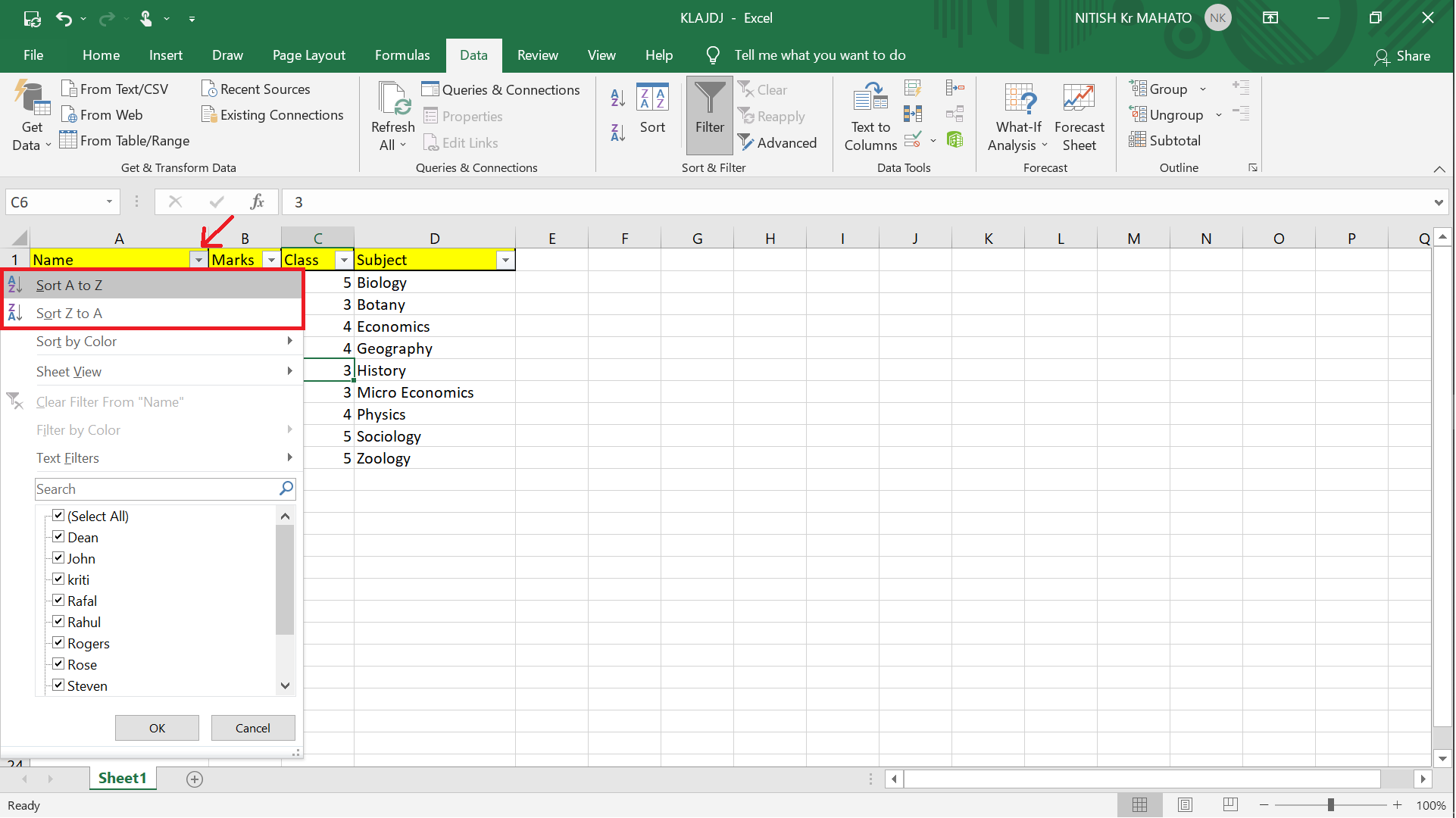
+
Formatting usually stays with the cells during sorting, but if you’ve applied formatting that extends beyond the range of your sort, parts of the formatting might not move with the data. It’s always a good idea to check the formatting after sorting.
Can I undo a sort in Excel?

+
Yes, you can undo a sort by using Ctrl + Z or by clicking the ‘Undo’ button in the toolbar. However, this only works if you haven’t made other changes after sorting.
Is there a way to sort columns without sorting the entire row?
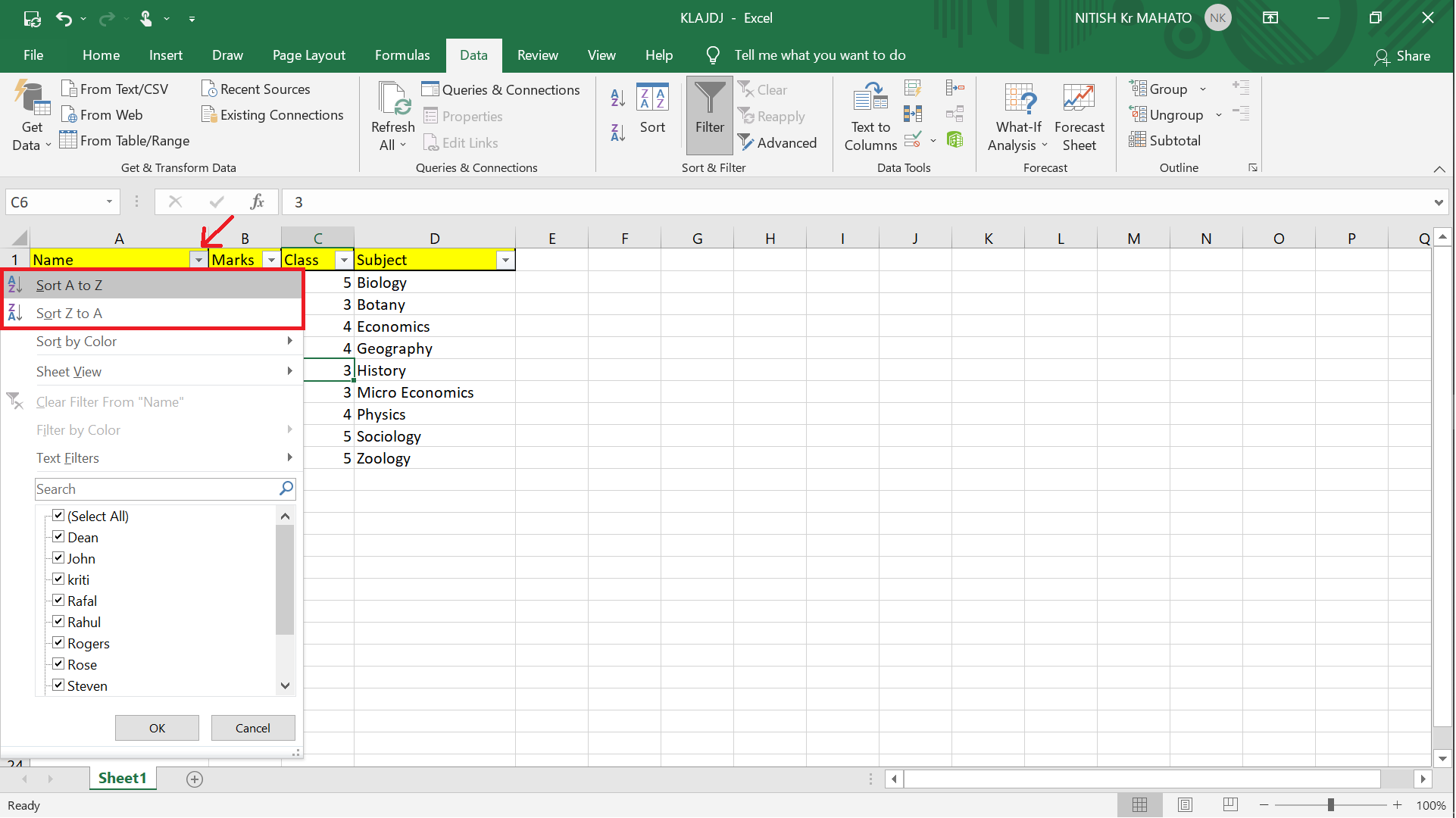
+
Yes, you can sort columns individually by selecting only the cells within that column, then using the Sort feature. However, be careful as this might lead to data misalignment if not done correctly.