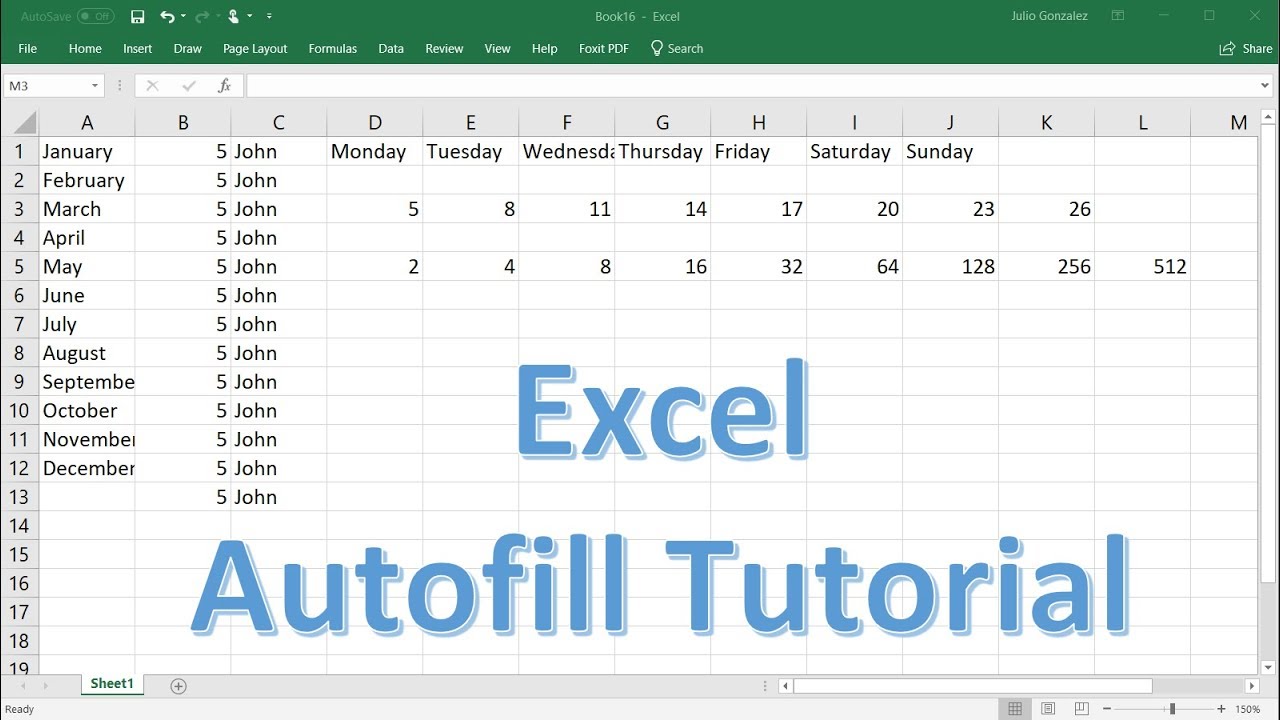Sum Multiple Excel Sheets Easily: A Comprehensive Guide
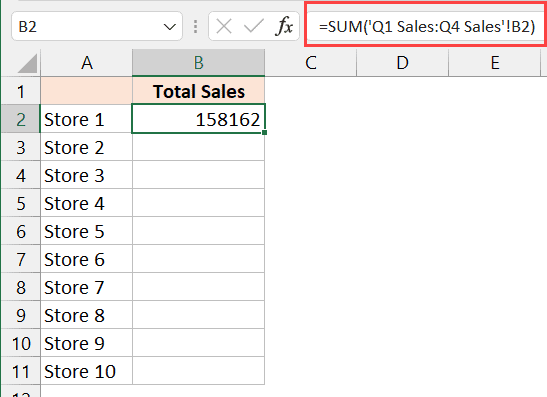
Excel is a powerful tool in the Microsoft Office suite that helps users manage and analyze data with ease. For professionals dealing with large datasets spread across multiple sheets, summarizing data can be both challenging and time-consuming. Here's a detailed guide on how you can efficiently sum data from multiple Excel sheets.
Why Sum Multiple Sheets?

Before diving into the how, let’s understand the why. Summing data from multiple sheets can:
- Provide a consolidated view of data.
- Save time by avoiding manual data entry.
- Help in financial analysis, inventory management, and other reporting tasks.
Understanding Excel Functions for Summing

To sum values from multiple sheets, Excel offers several functions:
- SUM: Used for basic addition within a single sheet.
- SUMIF: Allows summing based on specific conditions.
- SUMIFS: Summing with multiple conditions.
- 3D SUM: Summation across multiple sheets using references.
Step-by-Step Guide to Sum Multiple Sheets

Here’s how you can sum data across several sheets using 3D references:
1. Understanding 3D References

3D references refer to the same cell or range across multiple sheets. Here’s how you can use them:
- Navigate to the cell where you want the sum to appear.
- Type the formula starting with
=SUM(. - Click on the first sheet tab, and while holding the shift key, click the last sheet tab you want to include.
- After selecting the sheets, click the cell or range you wish to sum. The formula will look like this:
=SUM(Sheet1:Sheet3!A1). - Press Enter to get your sum.
💡 Note: This method works best when sheets are structurally identical, ensuring that the cell you're referencing in each sheet contains comparable data.
2. Using the SUM Function Across Sheets

Here’s an alternative method using the SUM function:
- In the destination cell, enter
=SUM(. - Click on the first sheet tab, select the cell or range you want to sum, then enter a comma.
- Repeat for each sheet by clicking on the respective tab, selecting the range, and entering a comma.
- Close the parenthesis and press Enter.
3. Using SUMIF for Conditional Sums

If you need to sum based on certain criteria across multiple sheets, follow these steps:
- In your destination cell, type
=SUMIF(. - Select the range from the first sheet where you want to apply the condition, then type the condition.
- Use a comma to separate and select the range from each sheet to sum.
- Close with the sum range if necessary, and press Enter.
📝 Note: Ensure that each sheet has an identical structure to maintain accuracy in your SUMIF formula.
4. Advanced Techniques: Dynamic Named Ranges

For more dynamic data handling:
- Define a named range on each sheet.
- Use this named range in your 3D SUM formula to automatically update the sum as sheets change.
Wrapping Up

Summing values across multiple Excel sheets can transform your data analysis tasks. By mastering the use of 3D references, the SUM function, and conditional sums, you unlock the full potential of Excel for comprehensive data management. With practice, you’ll find these techniques not only save time but also enhance the accuracy of your data reports.
Can I sum data if the sheets aren’t structurally identical?

+
Yes, you can, but you’ll need to adjust each cell reference manually or use a more complex formula involving OFFSET or INDIRECT functions.
What happens if one of the sheets doesn’t have data in the sum range?

+
Excel will count empty cells as zero. If you want to exclude sheets with no data, you might need to use error handling functions like IFERROR.
Is there a way to sum sheets automatically as new ones are added?

+
Yes, by defining a dynamic named range that covers the entire potential range of sheets, and using that range in your SUM formula. Excel will update the sum automatically as new sheets are added or removed.