5 Simple Steps to Copy Excel Sheet to Word One Page

Transferring data from an Excel spreadsheet to a Word document can often be a tedious task, but with the right know-how, it can become incredibly straightforward. This guide will walk you through five simple steps to efficiently copy your Excel sheet into a single page in Microsoft Word, ensuring your data remains intact and looks professional. Whether you're creating reports, presentations, or any document that needs to incorporate tabular data from Excel, these steps will save you time and frustration.
Step 1: Prepare Your Excel Data

Before you start transferring your data to Word:
- Make sure your data in Excel is clean and formatted as you want it to appear in Word.
- Hide any columns or rows you don’t want to show in Word.
- Consider any data filters; ensure that only the necessary information is displayed.
💡 Note: If your data spans multiple pages in Excel, this method will still work, but you might need to adjust the page settings in Word to fit everything onto one page.
Step 2: Select and Copy the Data

To copy your data from Excel:
- Open your Excel file with the data you wish to transfer.
- Highlight the cells or range of cells you want to copy. If you need the entire sheet, click the box in the top-left corner of the sheet.
- Right-click on the selected range and choose ‘Copy,’ or use the shortcut Ctrl+C.
Step 3: Paste Data into Word

Now, in Microsoft Word:
- Create a new document or open the one where you want to insert the Excel data.
- Place the cursor where you wish to paste the data.
- Right-click and choose ‘Paste’ or press Ctrl+V. Here’s where you can choose how to paste:
- Keep Source Formatting to maintain the Excel styling.
- Match Destination Formatting to adapt the Excel data to Word’s current style.
- Picture or Link & Embed for different results.
Step 4: Adjust for Page Layout

After pasting the Excel data into Word, you might need to make some adjustments:
- Ensure the table fits within one page. If it doesn’t, consider:
- Reducing font size or margins in the Word document.
- Adjusting column widths or page orientation.
- If your table is too large, Word will automatically split it across pages. To control this:
- Select the table, go to ‘Layout’ tab in Table Tools, and adjust ‘Row Height’ and ‘Cell Margin.’
- Or, you might manually insert page breaks.
📝 Note: Sometimes, especially with larger datasets, pasting as a picture might be the easiest way to keep everything on one page, albeit losing the ability to edit the data within Word.
Step 5: Format and Finalize

The final step involves formatting the data for clarity and presentation:
- Use Word’s table properties to format table lines, shading, and text alignment for professional output.
- If needed, add or remove borders, adjust cell padding, or alter column widths.
- Make sure the data matches the style of your document or report for a cohesive look.
Here’s a simple table for you to check how your pasted Excel data might look in Word:
| Name | Age | Occupation |
|---|---|---|
| John Doe | 30 | Engineer |
| Jane Smith | 28 | Designer |

With these five steps, you've successfully navigated the process of transferring data from an Excel sheet to a Word document, keeping it neatly formatted on one page. This skill not only saves time but also ensures your documents look polished and professional.
Why doesn’t my table fit on one page in Word?

+
Word automatically paginates data to fit within page limits. Adjust the table’s font size, margins, or use landscape orientation to fit your table onto one page.
Can I update the data in Excel and have it change in Word?
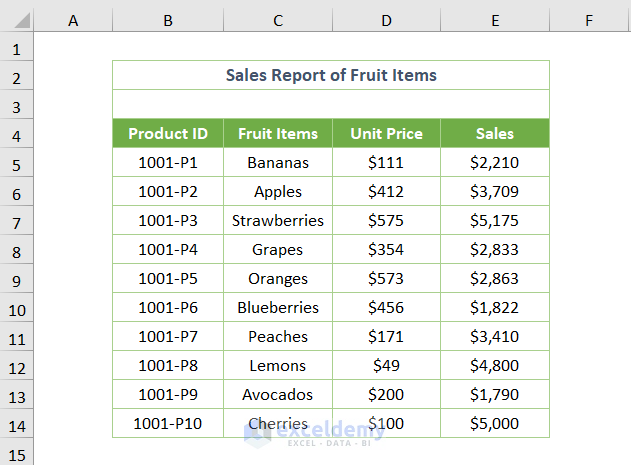
+
Yes, if you use the ‘Link & Embed’ option when pasting, changes made in Excel will automatically update in Word, assuming the link remains active.
What if my Excel data has conditional formatting?

+
Conditional formatting will not transfer directly when copying data to Word. You might need to replicate this manually within Word or maintain the original Excel styling by pasting as a picture.