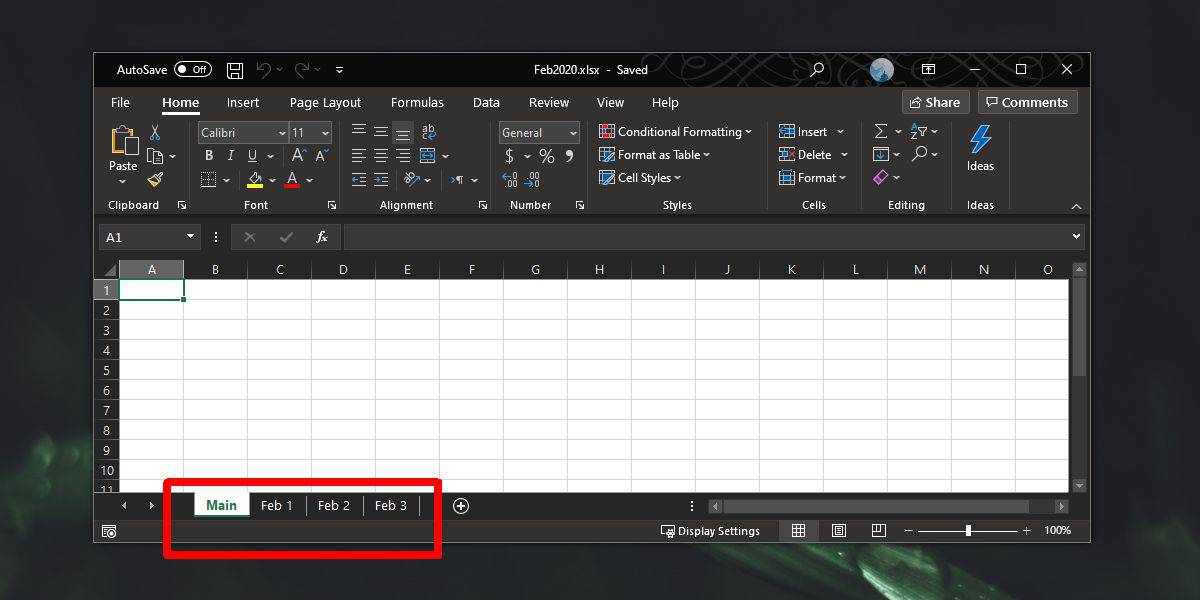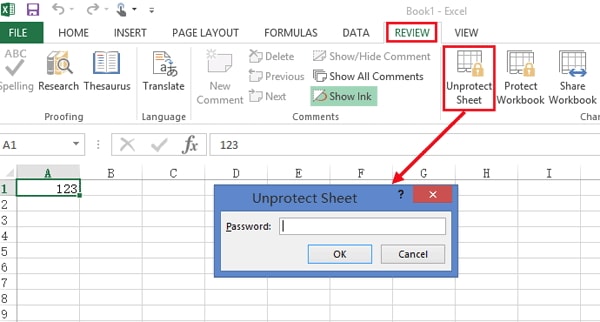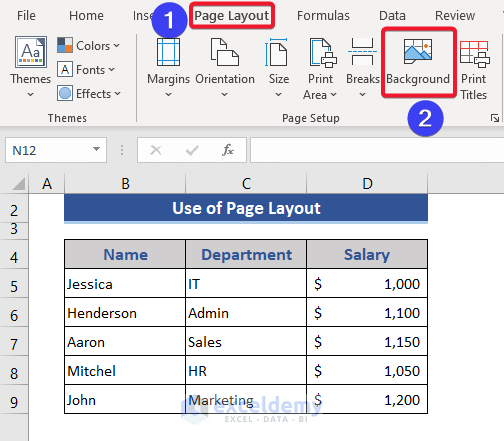Sum Multiple Excel Sheets: A Simple Guide

The task of managing and analyzing large datasets often involves working with multiple Excel sheets. Whether it's for financial reporting, data aggregation, or project management, knowing how to efficiently sum multiple Excel sheets can significantly boost your productivity. This guide will walk you through the steps to sum data across different sheets, ensuring that you can handle your data with ease and accuracy.
Understanding Excel Formulas for Multiple Sheets
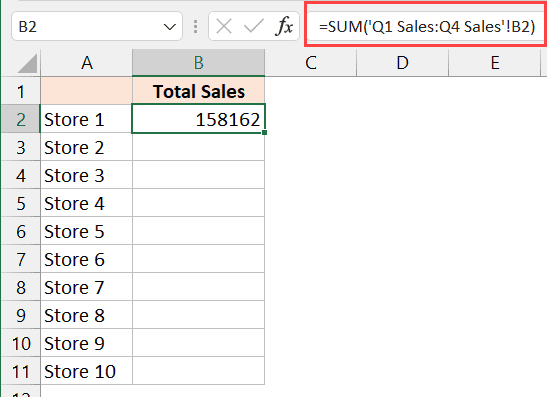
Before diving into the mechanics, let's understand the basic principles behind summing data across sheets:
- Cell References: Each cell in Excel has a unique address based on its column letter and row number.
- Sheet References: You can reference cells from different sheets by including the sheet name in the formula.
Basic Syntax
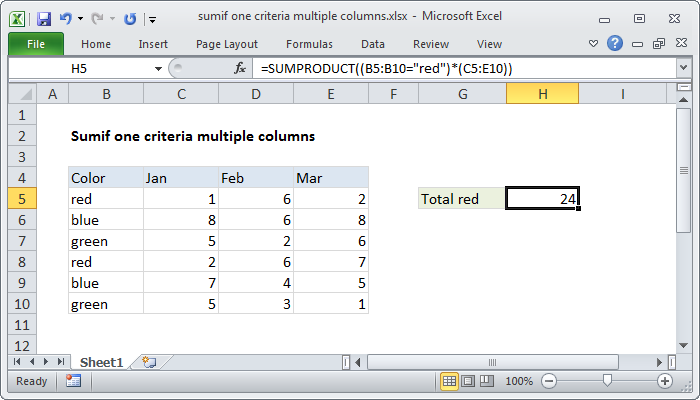
To reference a cell from another sheet, you use the formula structure:
='SheetName'!A1🔹 Note: The single quotes are necessary if the sheet name contains spaces or special characters.
How to Sum Multiple Excel Sheets
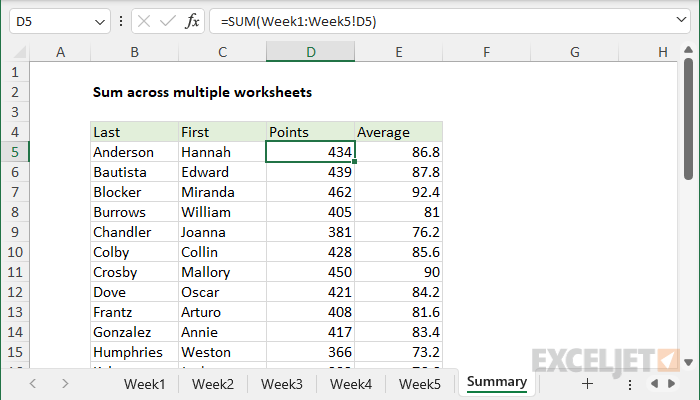
Here are several methods to sum data across multiple Excel sheets:
1. Using the SUMIF Function
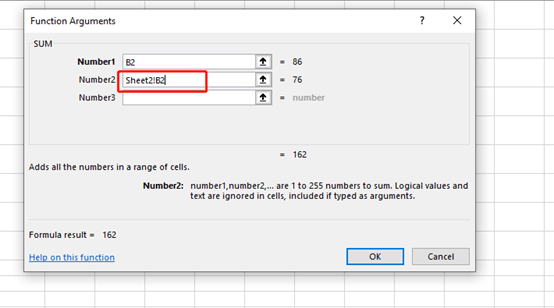
If you need to sum values based on specific criteria across different sheets, the SUMIF function can be invaluable:
=SUMIF(Sheet1!A1:A10, ">100") + SUMIF(Sheet2!A1:A10, ">100") + SUMIF(Sheet3!A1:A10, ">100")This formula sums all cells in range A1 to A10 of Sheet1, Sheet2, and Sheet3 where the value is greater than 100.
2. Using the SUM Function Across Sheets
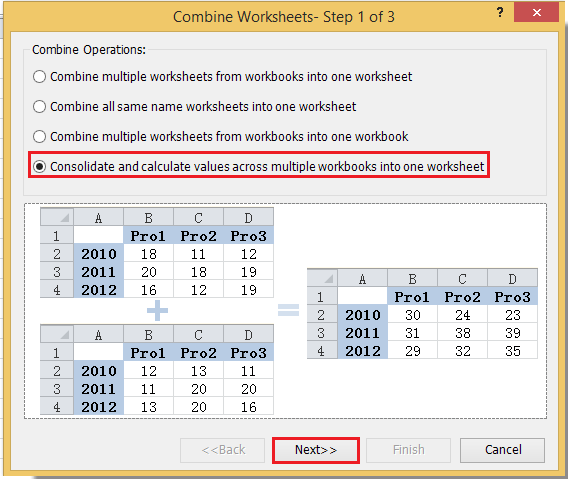
For a simple sum of the same cell across several sheets:
=SUM(Sheet1:Sheet3!A1)This sums the value in cell A1 across Sheet1, Sheet2, and Sheet3.
3. Dynamic Sum with INDIRECT Function
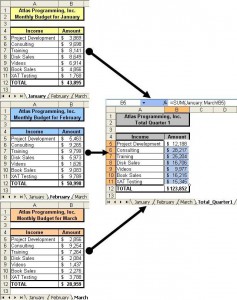
To make your summing formulas dynamic, you can use the INDIRECT function. This allows you to change sheet names without altering the formula:
=SUM(INDIRECT(A1&"!B2:B10"))Where A1 contains the name of the sheet you want to reference, and B2:B10 is the range to sum.
⚠️ Note: Be cautious when using INDIRECT, as it can slow down workbook performance with large datasets.
4. Combining Multiple Sheets into One for Summation

If you have a lot of sheets with the same structure, you might find it more efficient to consolidate them into one sheet for summing:
- Open a new worksheet in your Excel workbook.
- Use the Consolidate tool under Data Tools > Data > Consolidate.
- Select your sheets one by one, choosing the appropriate function (SUM in this case).
Here's a simple table to visualize this process:
| Step | Action |
|---|---|
| 1 | Open new worksheet |
| 2 | Select 'Consolidate' from Data Tools |
| 3 | Add ranges from different sheets |
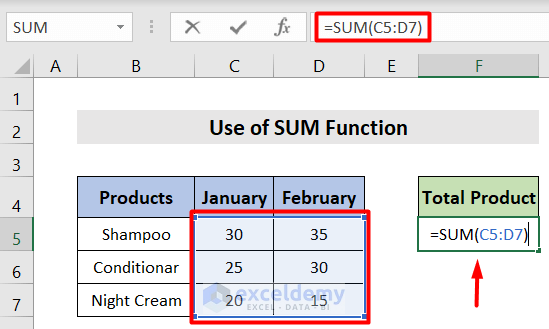
Important Tips and Tricks
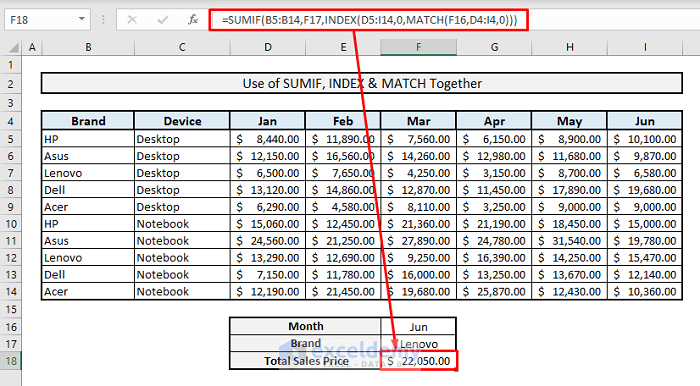
Here are some additional tips to make your experience with Excel summing across sheets smoother:
- Error Checking: Use Excel's built-in error-checking tools to ensure your formulas are correct.
- Linking Sheets: Consider linking sheets together to automate updates when data changes.
- Protect Your Data: Use worksheet protection to prevent accidental changes to your formulas.
📌 Note: Always double-check your formulas for typos or reference errors, especially when dealing with multiple sheets.
In conclusion, mastering the ability to sum across multiple Excel sheets not only enhances your data management capabilities but also empowers you to work more efficiently with large datasets. By leveraging Excel's powerful functions like SUMIF, SUM, and INDIRECT, along with smart data consolidation techniques, you can navigate through complex spreadsheets with ease. Remember, while these methods are effective, Excel's functionality is vast, so exploring and adapting these techniques to your specific needs will yield the best results.
How can I ensure that my Excel formulas are correct?
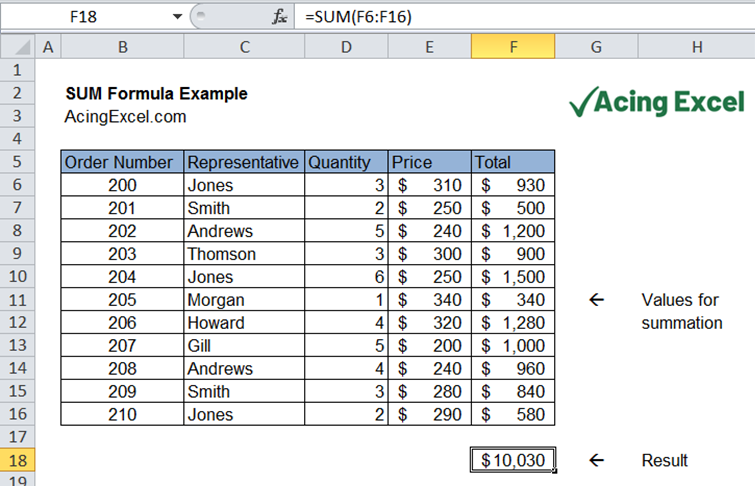
+
Utilize Excel’s built-in error checking tools like Trace Errors and Watch Window to monitor formula accuracy and references.
What if my sheets are named differently?
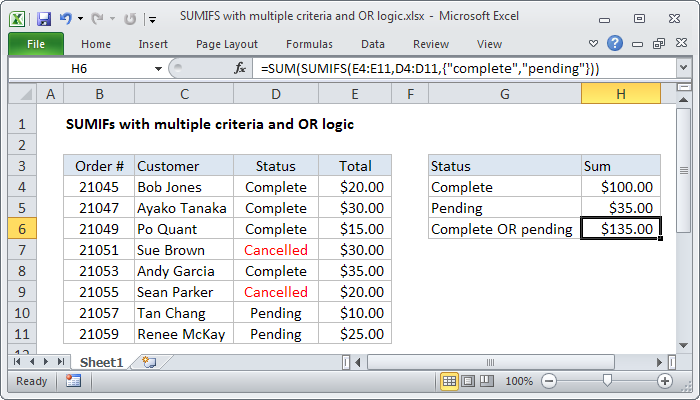
+
Use the INDIRECT function to dynamically reference sheet names, making your formulas adaptable to changes in sheet names.
Is there a limit to how many sheets I can sum across?
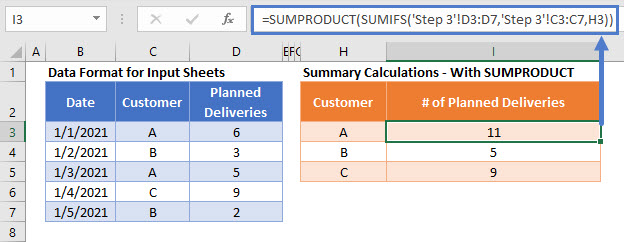
+
Excel technically has no limit to the number of sheets you can reference, but performance might degrade with an excessive number of references.
Can I sum across sheets in different workbooks?

+
Yes, you can use external workbook references like [WorkbookName]SheetName!A1. However, this can become complex if file paths change.
How can I prevent accidental changes to my formulas?

+
Protect your worksheets using Excel’s Worksheet Protection feature to lock cells with formulas.