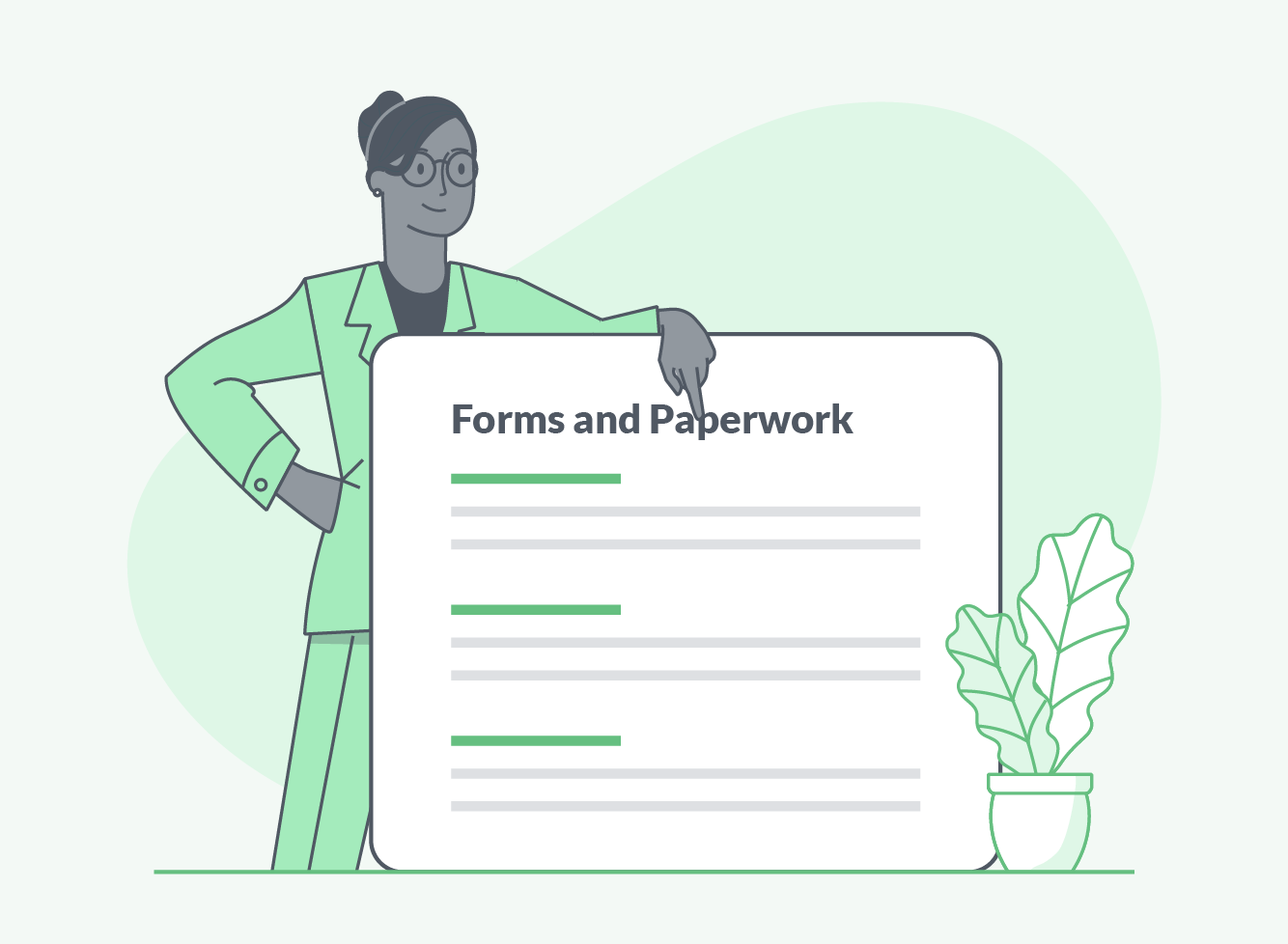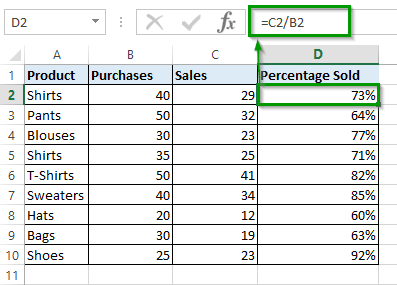5 Ways to Change Excel Sheet Background Easily
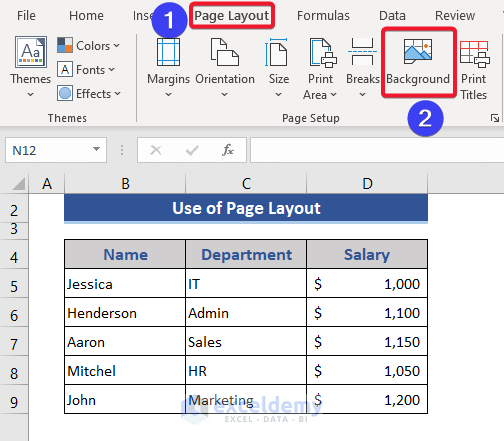
Enhancing the visual appeal of your Excel spreadsheets can make your data presentations more engaging and easier to interpret. Changing the background of your Excel sheet is one of the straightforward methods to achieve this. Here are five easy ways to change the Excel sheet background, each with its own unique benefits.
1. Using Page Layout for Background Color

The most direct way to alter the background in Excel is through the Page Layout options.
- Go to the Page Layout tab on the Ribbon.
- Click on Page Color in the Themes group.
- Select your desired color from the palette or click on ‘More Colors’ for additional options.
💡 Note: The page color will only appear in Print Preview or when the worksheet is printed. It does not change the cell color.
2. Inserting an Image as the Background
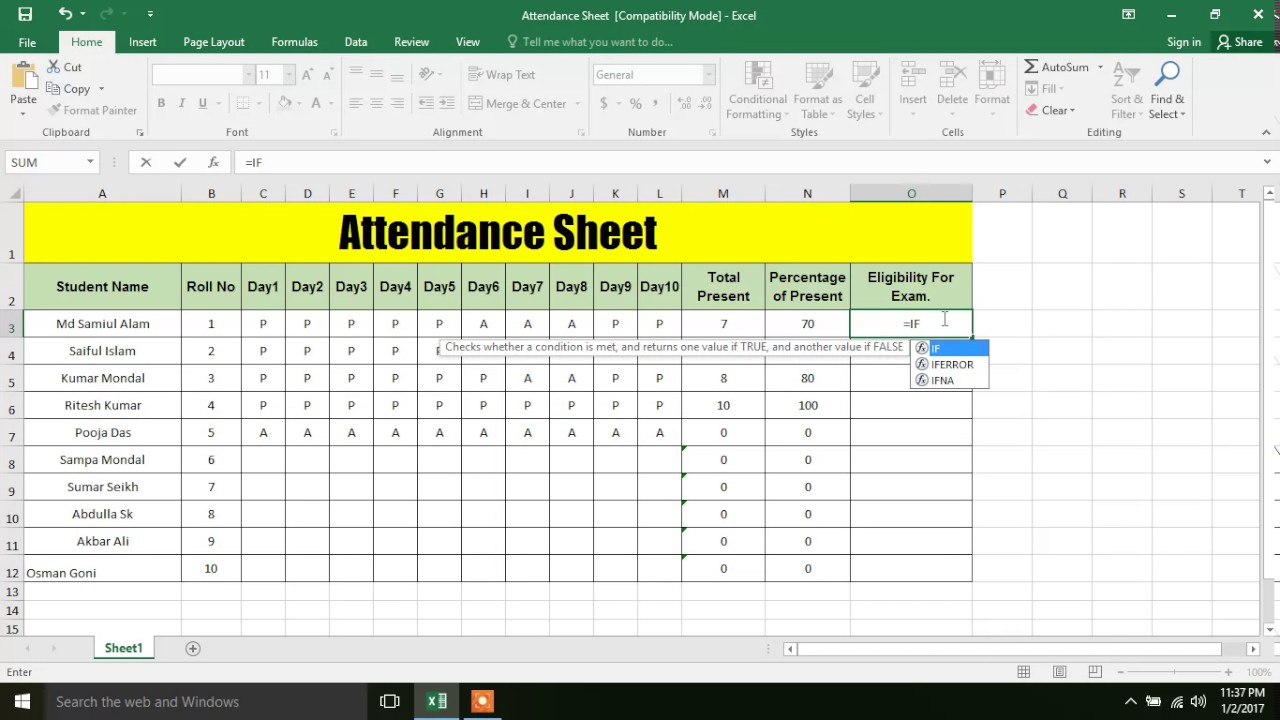
If you want to use an image for your Excel background, here’s how you can do it:
- Navigate to the Page Layout tab.
- Choose Background in the Page Setup group.
- Select an image from your computer or network to set it as the worksheet background.
🖼️ Note: The image will tile across the worksheet if it is smaller than the sheet size.
3. Creating a Patterned Background

Although Excel does not directly support pattern backgrounds, you can simulate this effect:
- Select all cells in the worksheet by clicking the corner triangle at the top-left corner of the spreadsheet.
- Go to the Home tab and open the Fill Color dropdown.
- Choose a fill color, and then fill these cells with patterns by using the Format Cells dialog (Ctrl+1).
4. Using VBA for Dynamic Backgrounds
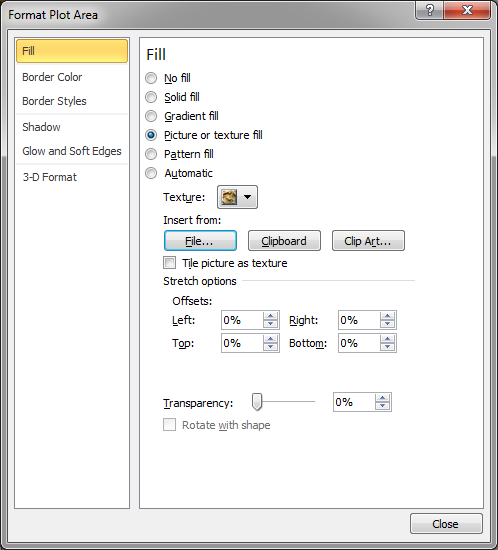
For those comfortable with VBA, you can automate background changes with scripts:
Sub ChangeBackground()
Dim myColor As Long
myColor = RGB(255, 255, 0) ‘Yellow color code
With ActiveSheet
.Cells.Interior.Color = myColor
End With
End Sub
This script changes the background color to yellow. You can modify the RGB values to change the color as needed.
5. Applying Themes for Consistent Backgrounds

Excel themes offer a consistent look across your document with predefined color schemes, fonts, and effects:
- Under the Page Layout tab, click on Themes.
- Select a theme that includes the desired background color for your sheet.
- Customize the theme colors to ensure the background matches your needs.
By now, you have explored five different methods to change the background of your Excel sheet. Each technique caters to different needs and skill levels, providing you with flexibility and creativity in your spreadsheets. Whether it's for professional presentations or personal projects, these methods allow you to present your data in a visually appealing way. Remember, while some options are more suited for digital viewing, others are specifically designed for printouts or to ensure a consistent look across multiple worksheets.
Can I change the Excel background for just one sheet?

+
Yes, you can change the background for just one sheet by selecting that sheet before applying any of the methods described. The changes will not affect other sheets unless you explicitly apply them there.
How do I revert the background to the default white?

+
To revert to a white background, go to the Page Layout tab, choose Page Color, and select No Color. For images, use Background > No Picture.
Will changing the background affect my printing?
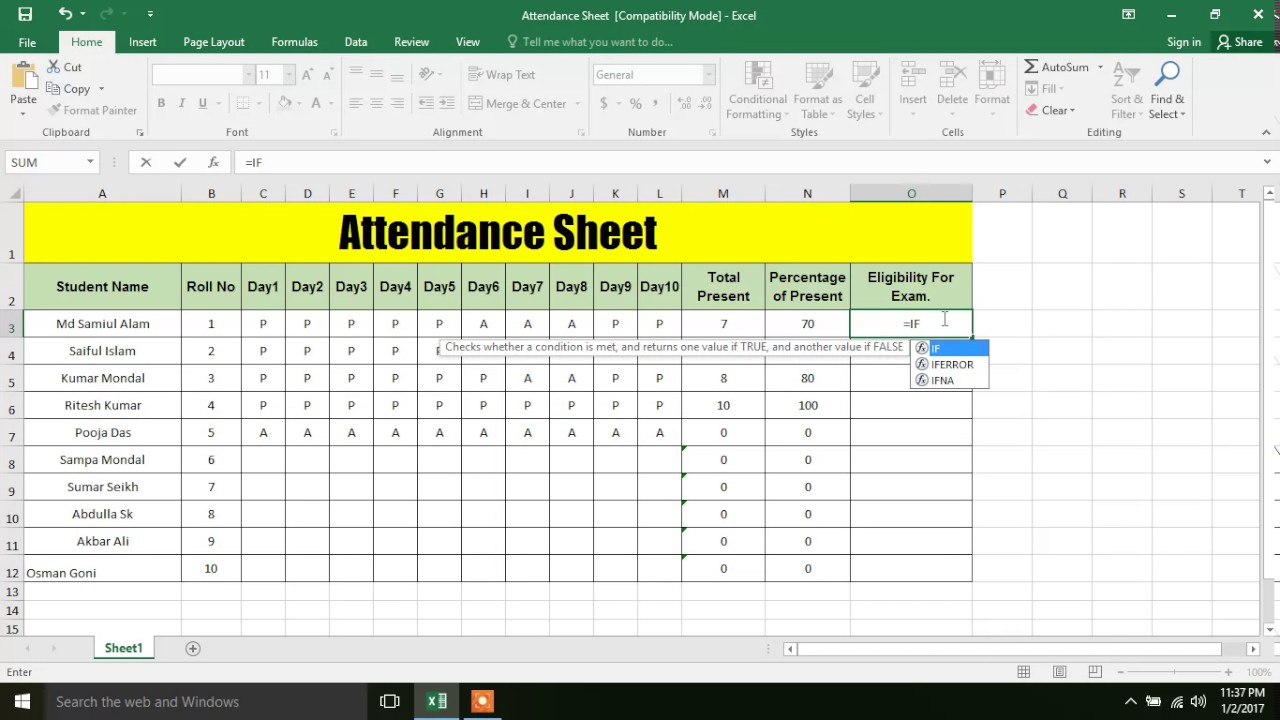
+
It depends on the method used. Background colors set in Page Color will appear in print, but backgrounds set with images or patterns might not print as expected or at all. Always check the print preview.