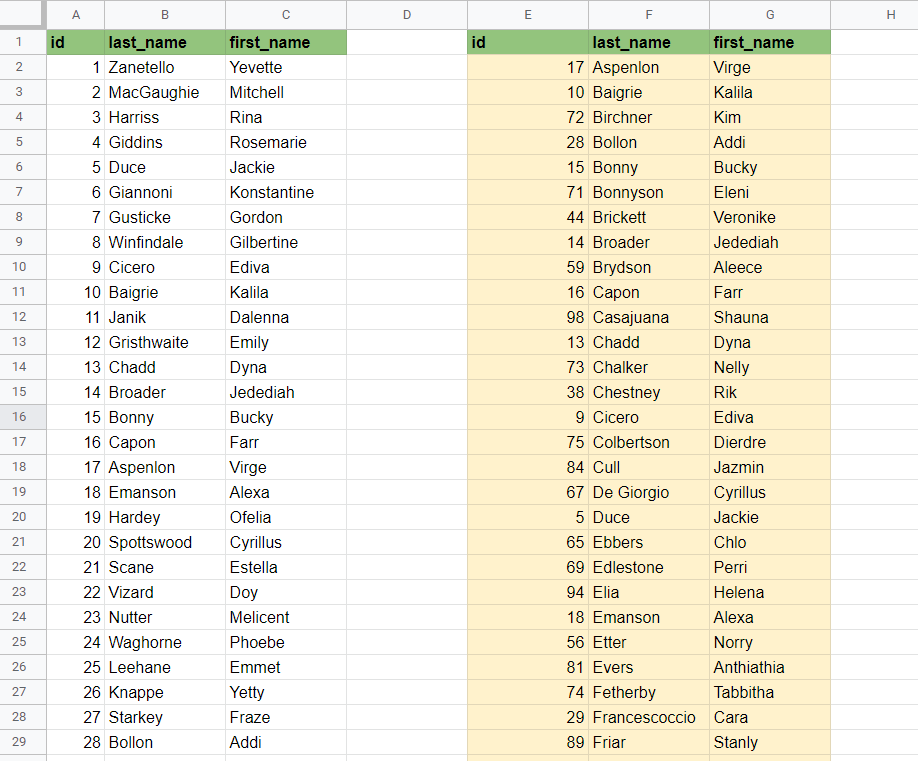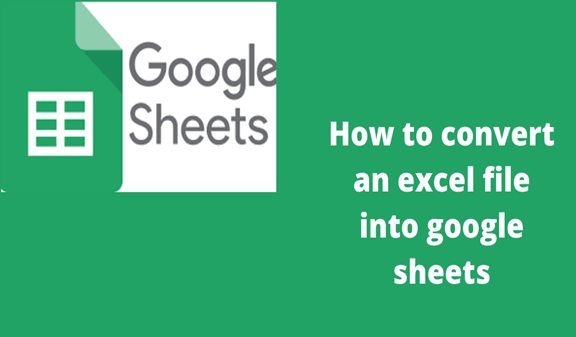5 Quick Ways to Unprotect Excel Cells Easily
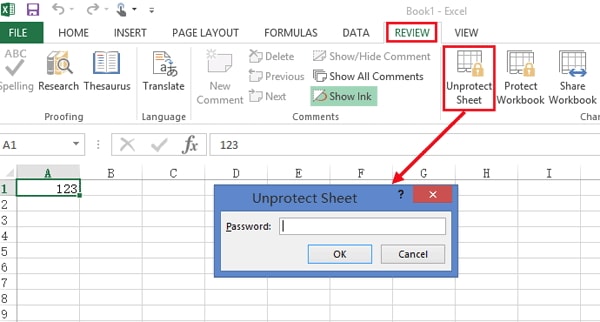
If you're working with Excel spreadsheets, there might be times when you need to make changes to cells that are locked or password-protected. Whether it's for updating data, correcting errors, or simply ensuring the document is editable for collaborative work, unprotecting cells in Excel is a common requirement. Here's how you can achieve this quickly and easily:
1. Using the ‘Protect Sheet’ Feature


Excel offers a built-in feature to protect and unprotect sheets:
- Go to the ‘Review’ tab on the ribbon.
- Click on ‘Unprotect Sheet’ if the sheet is protected with a password, you will be prompted to enter it.
- If the sheet isn’t password protected, it will be unprotected instantly.
2. Modifying Workbook Properties

Another method to unprotect cells involves altering the workbook properties:
- Open your Excel workbook.
- Press Alt + F11 to open the Visual Basic Editor.
- In the Project Explorer, right-click on your workbook’s name and select ‘VBAProject Properties’.
- Go to the ‘Protection’ tab and uncheck both ‘Lock project for viewing’ and ‘Require Password’.
3. Using VBA Code

Visual Basic for Applications (VBA) can be used to unprotect sheets without knowing the password:
💡 Note: Ensure you have saved a backup of your workbook before running VBA scripts.
- Press Alt + F11 to open VBA Editor.
- From Insert, choose 'Module'.
- Paste the following code into the Module:
| Sub UnprotectAllSheets() |
| Dim ws As Worksheet |
| For Each ws In ThisWorkbook.Worksheets |
| ws.Unprotect |
| Next ws |
| End Sub |

- Run the macro by pressing F5 or go to Run > Run Sub/UserForm.
4. Editing Excel Files Directly
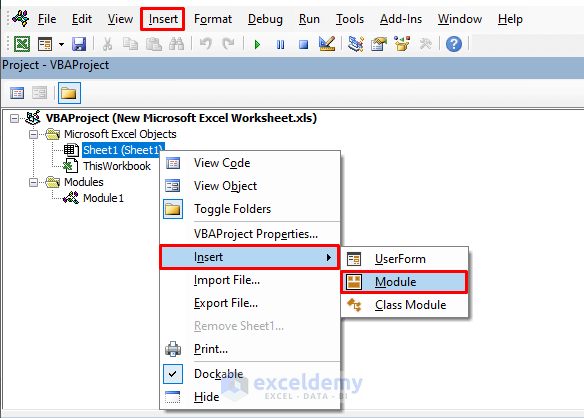
This method involves using a third-party software or hex editor to directly edit Excel files:
⚠️ Note: Modifying files in this way can corrupt them if not done correctly.
- Open the Excel file in a hex editor.
- Look for the password encryption strings in the hex code and replace or delete them.
- Save the file and open it in Excel to check if it's unprotected.
5. Using Online Services

Several online tools can remove protection from Excel files:
- Visit an online Excel unlock tool.
- Upload your file to the service.
- Download the unprotected version of your workbook.
Unprotecting Excel cells is essential for managing and collaborating on spreadsheets. The methods described here offer different levels of complexity and security considerations. For most users, using the inbuilt 'Unprotect Sheet' feature is the safest and simplest option. However, if you're dealing with a sheet protected by an unknown password or want to automate the process for multiple sheets, VBA or hex editing might be necessary. Remember to always keep backups of your files before attempting any changes to their security settings.
Why are Excel cells protected?

+
Excel cells are often protected to prevent accidental changes, secure sensitive data, or restrict editing to certain users.
Can I unprotect an Excel sheet without the password?
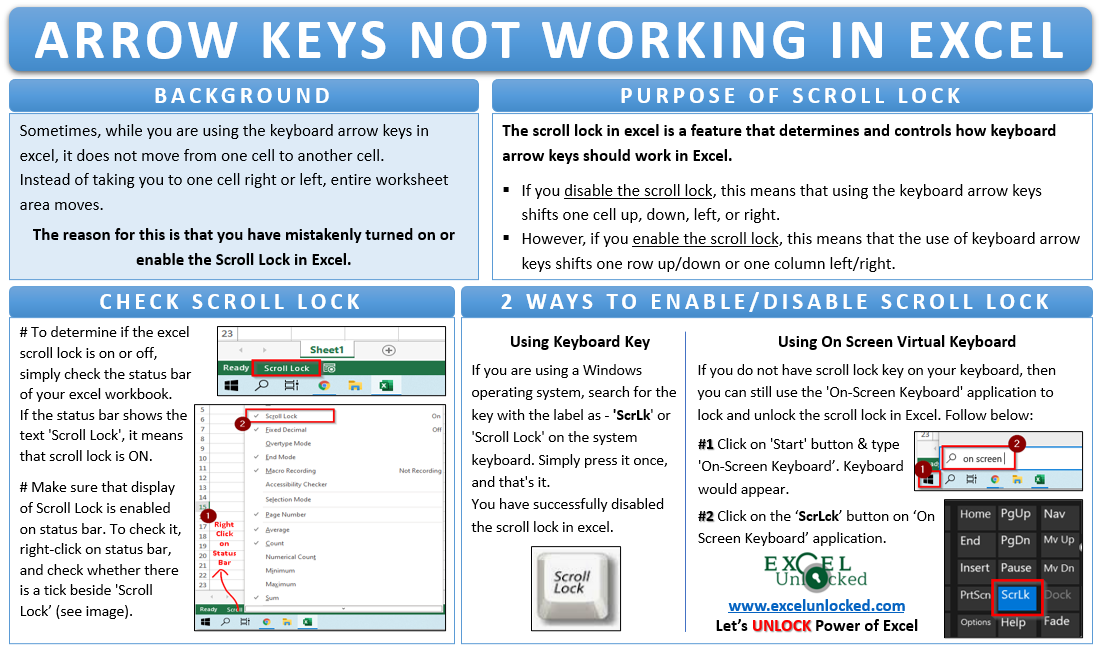
+
Yes, using VBA or modifying the file directly can bypass password protection, but this might violate privacy or security policies.
Is it safe to use online tools to unprotect Excel?

+
It depends. Choose reputable services with clear privacy policies, but be aware that uploading files to external services involves some risk.
Will unprotecting cells affect my data?
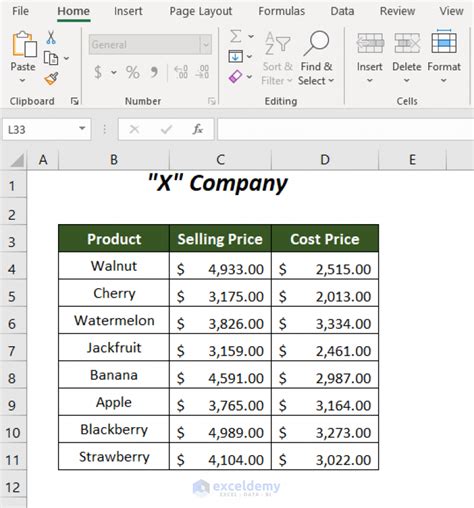
+
Unprotecting cells simply removes the protection; it doesn’t modify or remove any existing data within the cells.