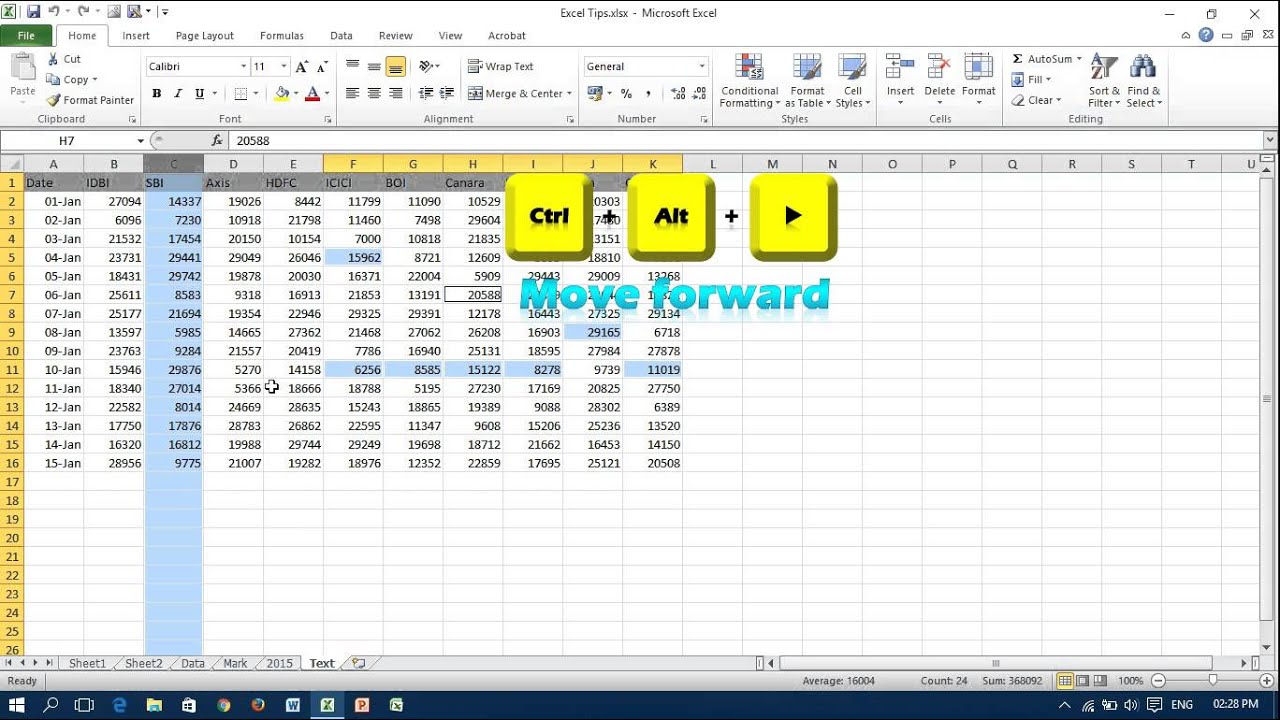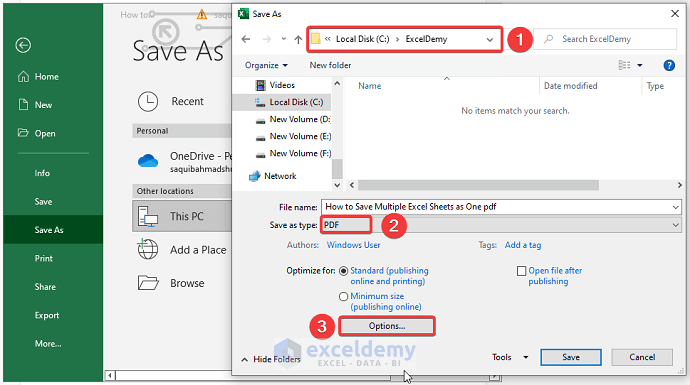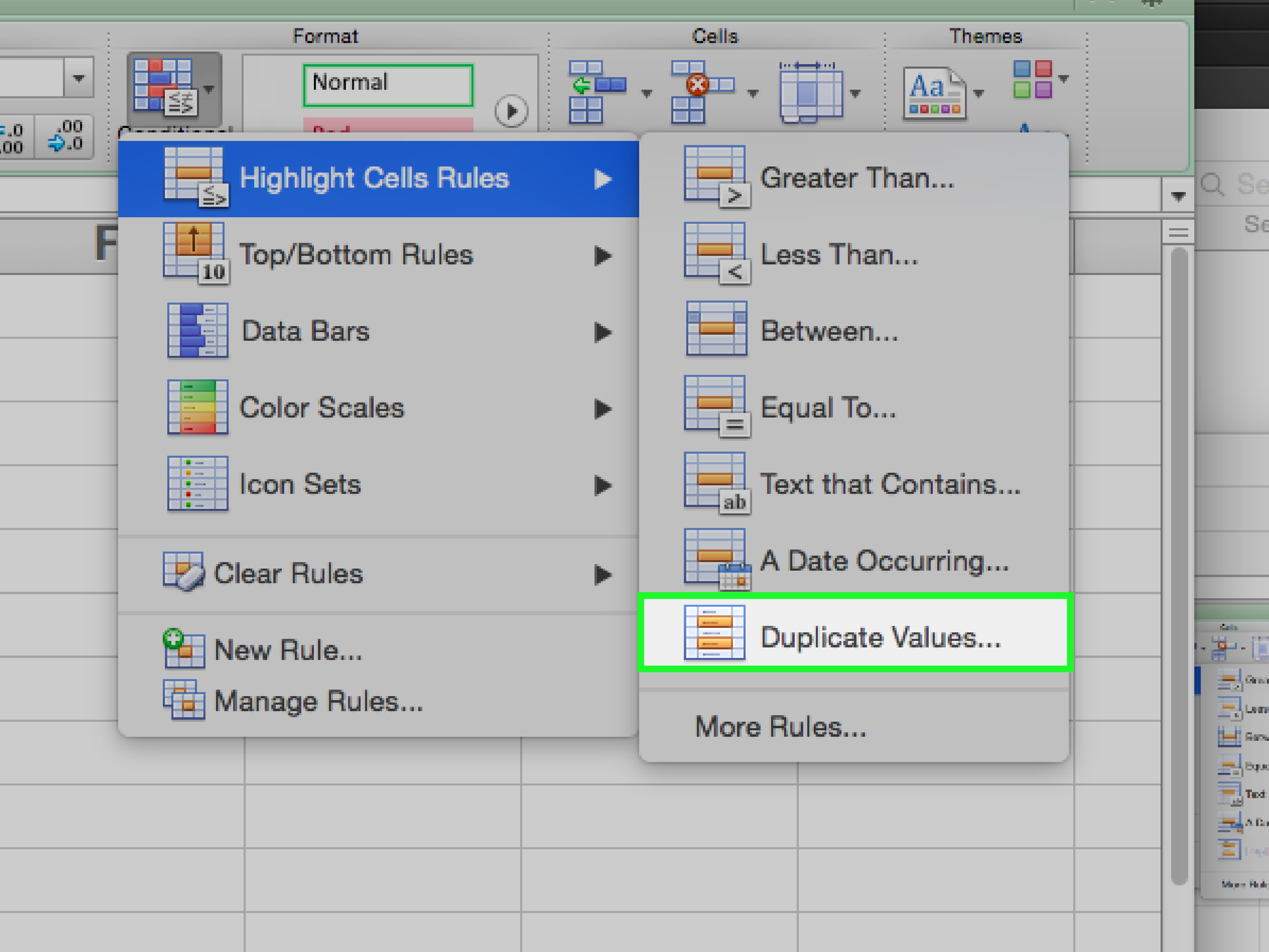Summing Data in Excel: Easy Techniques Revealed

Mastering data handling in Microsoft Excel can significantly improve productivity and efficiency in any professional setting. Today's focus is on summing data, a fundamental yet pivotal skill in Excel. Excel offers various methods to sum data, from simple to complex, which can cater to all users, regardless of their expertise level. We'll explore several techniques to make this essential task straightforward and even enjoyable.
1. Sum Function: The Basics

At its core, summing in Excel is facilitated by the SUM function, one of Excel's most frequently used features. Here's how to use it:
Select the cell where you want the sum to appear.
Type
=SUM(, followed by the range of cells you want to add. For example, if you're summing cells from A1 to A5, you would write=SUM(A1:A5).Hit Enter, and Excel will display the total.
2. AutoSum: Excel's Instant Summation Tool

AutoSum simplifies the summing process even further:
Click the cell where you want the result.
On the Home tab, click 'AutoSum' or press Alt + =.
Excel will automatically select what it thinks is the most relevant data to sum. Review the selection, adjust if necessary, then press Enter.
3. Summing Non-Adjacent Ranges

Sometimes, you need to sum data from different parts of your worksheet:
Start with
=SUM(and select your first range, e.g.,A1:A5.Then add a comma (,), and select another range, like
C1:C5.Continue this process for all ranges. Example:
=SUM(A1:A5,C1:C5,E1:E5).
4. Conditional Summing with SUMIF

For conditional summing, the SUMIF function is your tool:
Use the formula:
=SUMIF(range, criteria, [sum_range]).rangerefers to the range of cells you'll evaluate.criteriais what you're looking for in the range (e.g., ">50", "Completed").sum_rangeis optional and specifies where to sum the values; if omitted, Excel sums the cells in the range where the criteria are met.
5. Advanced Summing with SUMIFS

If you need to sum data based on multiple criteria, SUMIFS is invaluable:
The syntax is
=SUMIFS(sum_range, criteria_range1, criteria1, [criteria_range2, criteria2], ...)sum_rangeis where the summation occurs.Followed by pairs of criteria ranges and criteria you want to apply.
Function
Usage
Best For
SUM
=SUM(A1:A10)Basic summing of adjacent cells.
AutoSum
Alt + =
Quick summation of visible data.
SUMIF
=SUMIF(A1:A10, ">50", B1:B10)Conditional summing based on single criteria.
SUMIFS
=SUMIFS(C1:C10, A1:A10, ">50", B1:B10, "Completed")Summing with multiple criteria.

📌 Note: When using SUMIFS, ensure all criteria pairs (range and criteria) align correctly to avoid confusion or errors in calculation.
As we've seen, Excel offers a plethora of ways to sum data, catering to different needs and skill levels. Each method has its strengths:
The SUM function is your go-to for basic calculations.
AutoSum provides a quick way to sum visible cells without writing a formula.
SUMIF and SUMIFS enable complex, conditional summing, making data analysis more nuanced and insightful.
Understanding these methods allows for a seamless integration of data analysis into your workflow, making tasks not only achievable but also enjoyable. In conclusion, by learning these techniques, users can boost their productivity in Excel, turning data management from a chore into an art.
Can you sum only the visible cells in Excel?

+
Yes, you can sum only the visible cells using the SUBTOTAL function with function number 9. For example, =SUBTOTAL(9, A1:A10) will sum only the cells that are not hidden by filters or groups.
How can I sum cells with errors in Excel?

+
To sum cells with potential errors, use the IFERROR function within your SUM formula, like this: =SUM(IFERROR(A1:A10,0)). This approach will treat any errors as zero, allowing the sum to proceed.
What’s the difference between SUMIF and SUMIFS?

+
SUMIF allows you to sum values based on a single condition. SUMIFS, however, lets you sum values based on multiple conditions. This makes SUMIFS more versatile when you need to filter data on various criteria before summing.