5 Ways to Compare Excel Sheets & Remove Duplicates
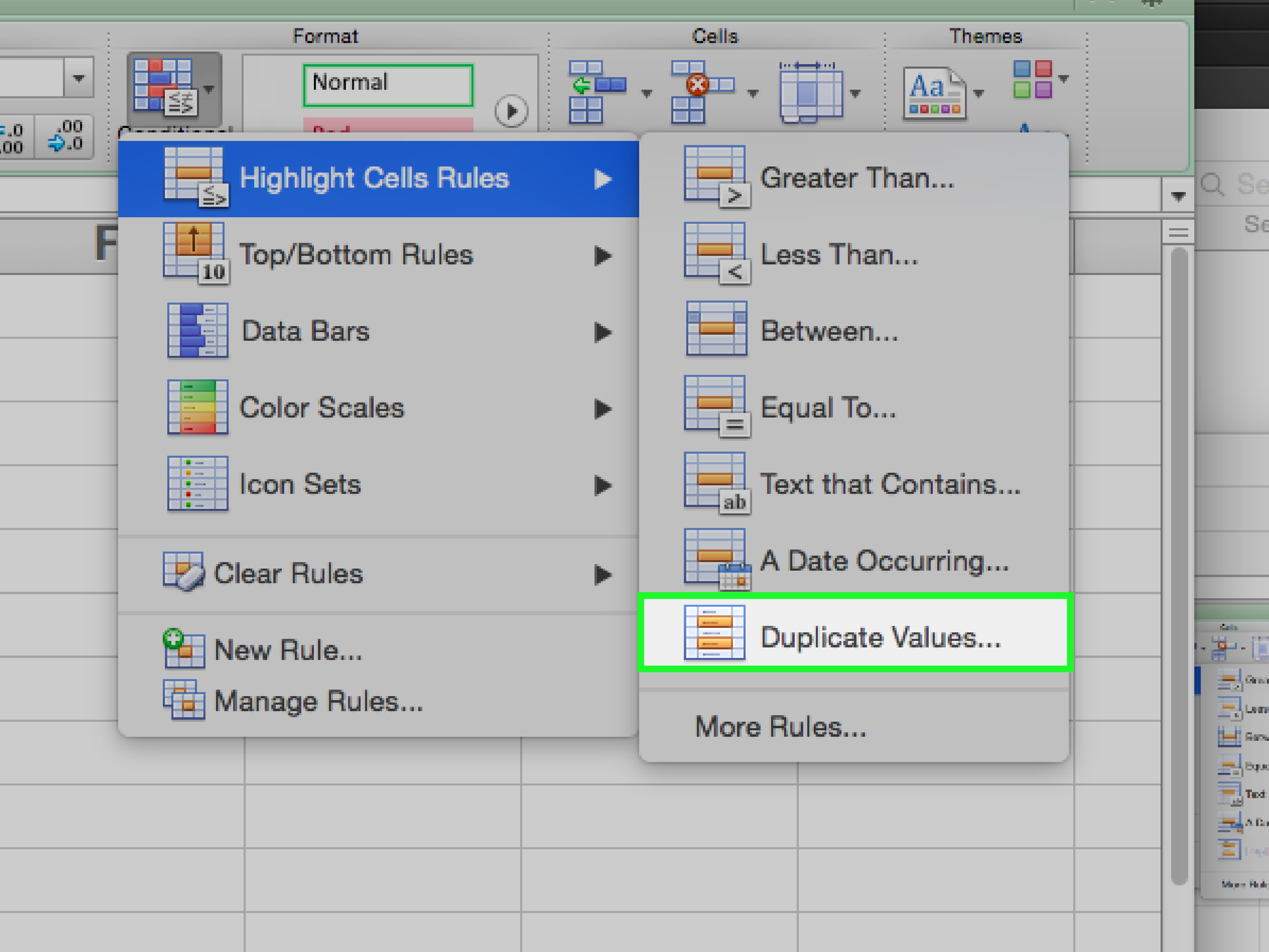
There are numerous scenarios where you might need to compare two or more Excel sheets and remove duplicates, whether it's for business analytics, data cleaning, or managing records. Excel, being a powerhouse for data manipulation, offers several techniques to achieve this. In this detailed guide, we'll explore five distinct methods to efficiently compare Excel sheets and remove duplicate entries, enhancing data accuracy and integrity.
Method 1: Using Excel's Built-in Conditional Formatting

- Open both sheets: Make sure you have the two Excel sheets you want to compare open.
- Select cells: Highlight the column or range you want to compare in one sheet.
- Conditional Formatting: Go to 'Home' > 'Conditional Formatting' > 'Highlight Cell Rules' > 'Duplicate Values'.
- Modify Rule: Change the rule so that it refers to the same column in the other sheet.
- Apply: Click 'OK' to apply the formatting. Duplicates will now be highlighted.
Conditional Formatting is particularly useful for visual comparison but remember it doesn't remove duplicates; it only highlights them.
🔍 Note: This method provides a visual cue but doesn't remove duplicates from your data. You'll need to take additional steps if removal is required.
Method 2: Excel VLOOKUP Function

To compare data between two sheets:
- Formula Setup: In one sheet, use VLOOKUP to check if values exist in the other sheet. For example:
VLOOKUP(A2, 'Sheet2'!A:A, 1, FALSE)
- Compare: If VLOOKUP returns an error, the entry does not exist in the other sheet.
- Remove Duplicates: Filter for errors and delete those rows or use this column to manually remove duplicates.
🚨 Note: Ensure your data is sorted if you're using an approximate match with VLOOKUP, otherwise, use exact match for accuracy.
Method 3: Power Query (Get & Transform Data)
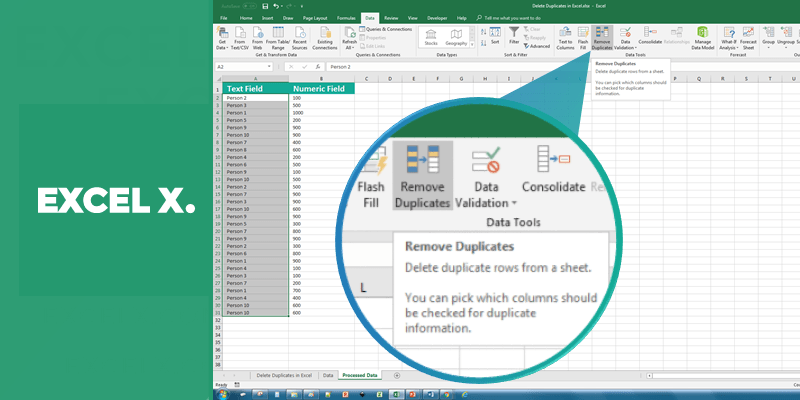
Power Query is Excel's data transformation tool, and here's how to use it:
- Merge Queries: Combine the two sheets into one query by selecting 'Home' > 'Combine Queries' > 'Merge'.
- Select Join Kind: Choose 'Full Outer' to see all records from both sheets, duplicates will align in the merge.
- Remove Duplicates: Once merged, right-click the 'Duplicates' column header and select 'Remove Duplicates'.
Power Query provides an automated method to compare sheets and clean data. However, it has a learning curve and requires you to navigate through the Query Editor.
| Method | Pros | Cons |
|---|---|---|
| Conditional Formatting | Visual comparison, easy to use | No automatic removal of duplicates |
| VLOOKUP | Can be used for small datasets | Requires manual removal, limited to 2 sheets |
| Power Query | Automated comparison and cleaning | Requires understanding of Power Query |

Method 4: Using Third-Party Add-ins
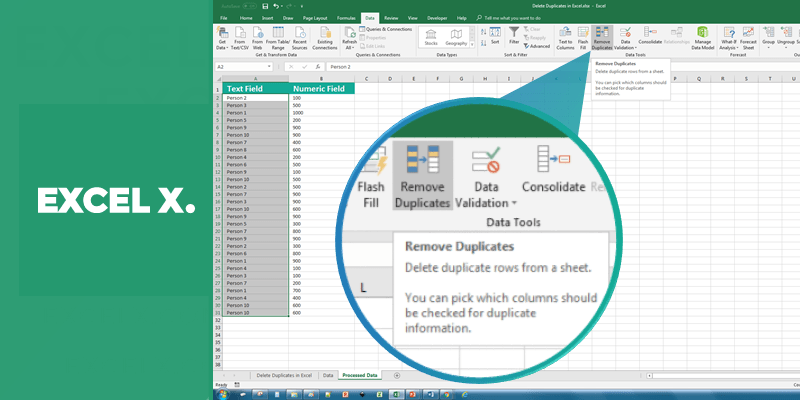
There are several Excel add-ins available that can simplify the comparison process:
- Kutools for Excel: Provides tools like 'Select Same & Different Cells' and 'Remove Duplicate Values'.
- ASAP Utilities: Offers features like 'Compare Sheets' to highlight and remove duplicates.
- Compare Two Sheets: A specialized tool for comparing and merging sheets.
Add-ins can save time and effort, but they require installation, which might be against some organizational policies.
Method 5: Writing a Macro in VBA

VBA allows for automated and customized data handling:
- Open VBA Editor: Use Alt+F11 to open the editor, then insert a new module.
- Write Code: The code might look like this:
Sub CompareAndRemoveDuplicates() Dim ws1 As Worksheet, ws2 As Worksheet Set ws1 = ThisWorkbook.Sheets("Sheet1") Set ws2 = ThisWorkbook.Sheets("Sheet2") ws1.Range("A1").CurrentRegion.RemoveDuplicates Columns:=Array(1), Header:=xlYes ws2.Range("A1").CurrentRegion.RemoveDuplicates Columns:=Array(1), Header:=xlYes ' Add code to compare values and delete duplicates End Sub - Run Macro: Return to Excel, run the macro, and watch it remove duplicates.
Macros offer a highly customizable solution but require programming knowledge. Remember to backup your data before running any script that modifies your workbook.
⚠️ Note: Always test macros with a small dataset first to ensure they work as expected before applying them to your full dataset.
In summary, comparing Excel sheets and removing duplicates can be approached in several ways, each with its advantages. Conditional Formatting provides a visual comparison, VLOOKUP and Power Query offer data-driven comparisons, third-party tools provide quick solutions, and VBA macros allow for tailored automation. Depending on your familiarity with Excel, dataset size, and the need for automation, you can choose the method that best suits your workflow. Each method helps maintain data quality, ensuring that your work remains accurate, clean, and useful for analysis and reporting. Remember that while some methods are straightforward, others require more setup but offer more control over the process, which can be crucial in complex data management scenarios.
Can I use these methods to compare more than two sheets?
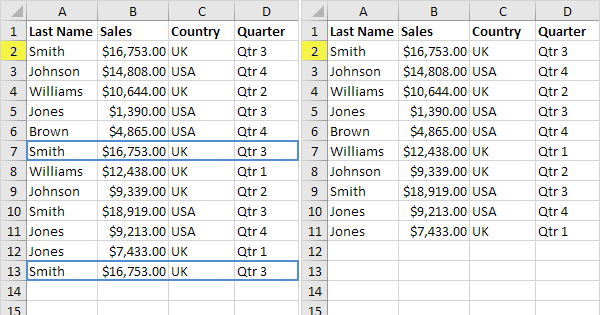
+
Yes, methods like Power Query and VBA can be adapted to handle multiple sheets. For Conditional Formatting and VLOOKUP, you’d need to apply them iteratively for each pair of sheets.
What if my sheets have different headers?

+
In Power Query, you can map columns from different sheets if they have different headers. For other methods, ensure you’re comparing data with the same structure or adjust your approach accordingly.
How can I keep track of changes made during the comparison?
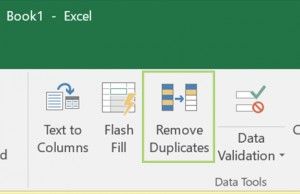
+
Consider using the ‘Track Changes’ feature in Excel or create a new sheet that logs changes made by your macros or manual processes.