5 Quick Shortcuts to Move Excel Sheets Instantly
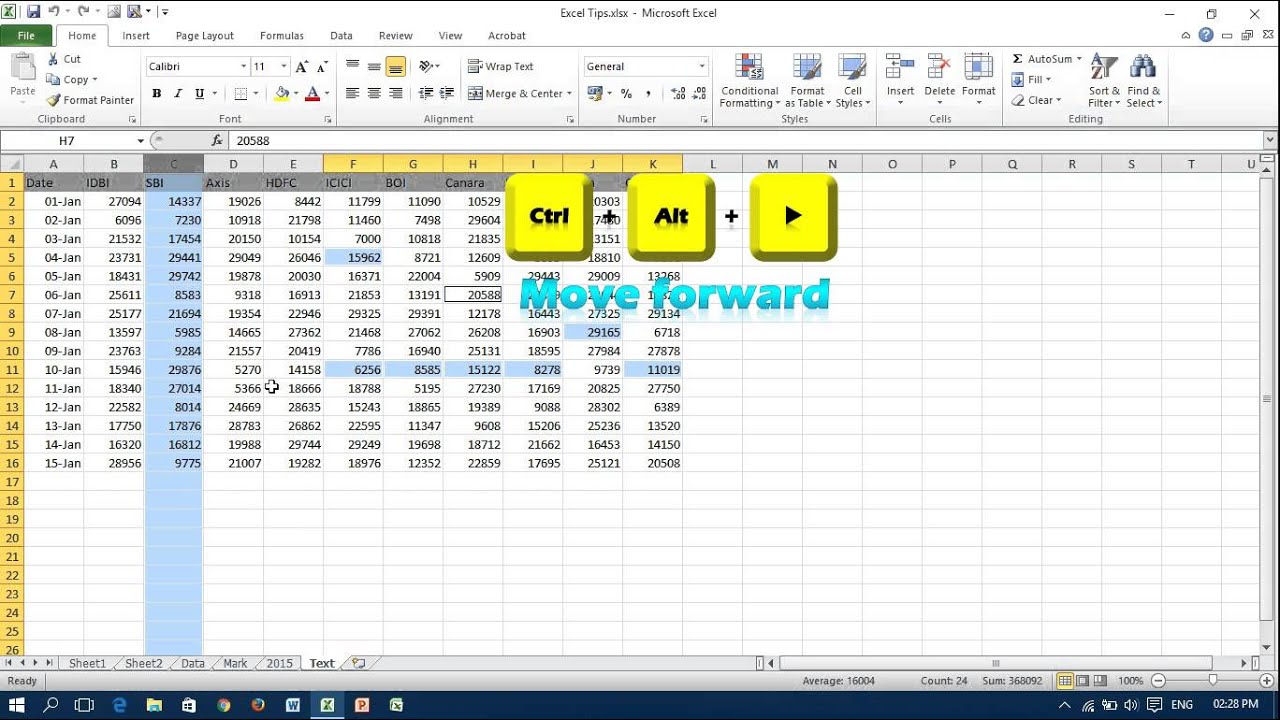
When working with Microsoft Excel, managing multiple sheets can become a tedious task, especially when your project expands or you're working with large datasets. However, Excel offers several shortcuts and techniques to swiftly navigate and reorganize your sheets, making your work much more efficient. Here, we dive into five quick shortcuts to move Excel sheets instantly, ensuring you can focus more on analysis rather than administrative tasks.
1. Keyboard Shortcuts for Sheet Navigation


Excel has built-in shortcuts designed to make sheet navigation seamless:
- Ctrl + Page Down: Moves to the next sheet in sequence.
- Ctrl + Page Up: Jumps to the previous sheet.
💡 Note: These shortcuts can significantly speed up the process of switching between sheets if you’re working in a workbook with multiple tabs.
2. Drag and Drop for Sheet Reorganization
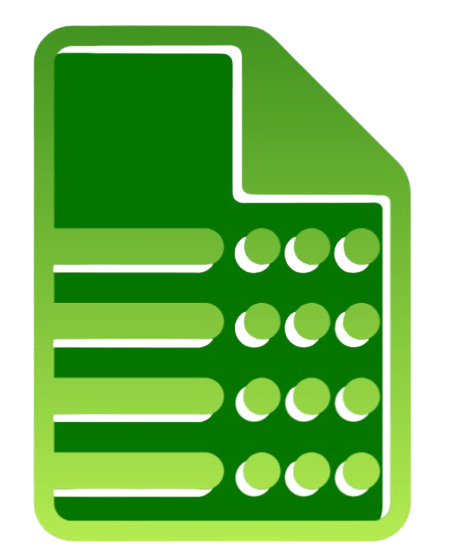
One of the most intuitive ways to reorganize sheets:
- Click and hold on the sheet tab you wish to move.
- Drag it to the desired location in the sequence of tabs.
With a bit of practice, this method allows for quick and visual reordering of your sheets.
3. Right-Click Contextual Menu

For those who prefer using the mouse:
- Right-click on the tab, then select “Move or Copy…”
- In the dialog box, choose where to move the sheet in your workbook or even into another open workbook.
4. Moving Sheets with VBA

For the more advanced Excel users, VBA can automate sheet manipulation:
Sub MoveSheet()
‘ Move “Sheet1” before “Sheet3”
Sheets(“Sheet1”).Move Before:=Sheets(“Sheet3”)
End Sub
This script will move Sheet1 right before Sheet3 in the workbook. You can modify this to fit your specific needs.
5. Keyboard Shortcuts for Multiple Sheet Operations

Excel allows you to perform actions on multiple sheets at once:
- Select multiple adjacent sheets by clicking the first tab, holding Shift, and clicking the last tab in the sequence.
- Use Ctrl + Click to select non-adjacent sheets.
📌 Note: While moving sheets, remember to be cautious, especially if you're working on a shared workbook to avoid unintentional data disruption.
In wrapping up, understanding and implementing these 5 quick shortcuts to move Excel sheets instantly can dramatically enhance your productivity when working in Excel. These methods not only save time but also reduce the risk of mistakes when reorganizing or navigating through your workbook. Whether you're an Excel beginner or an advanced user, these shortcuts can streamline your workflow, allowing you to focus on the important tasks at hand like data analysis and reporting. By mastering these shortcuts, you'll be able to manage complex workbooks with greater ease and efficiency, ultimately making your work in Excel less about managing sheets and more about creating valuable insights.
Can I move a sheet to a different workbook?

+
Yes, you can move or copy sheets between workbooks. Use the “Move or Copy…” option from the right-click context menu, then select the destination workbook in the dialog box.
What’s the fastest way to navigate through many sheets?

+
Use Ctrl + Page Up/Page Down to quickly cycle through sheets. For workbooks with dozens of sheets, consider organizing them into groups or folders within Excel.
How do I rename a sheet quickly?

+
To rename a sheet, double-click its tab, type in the new name, and press Enter. Alternatively, right-click the tab, choose Rename, and type the new name.