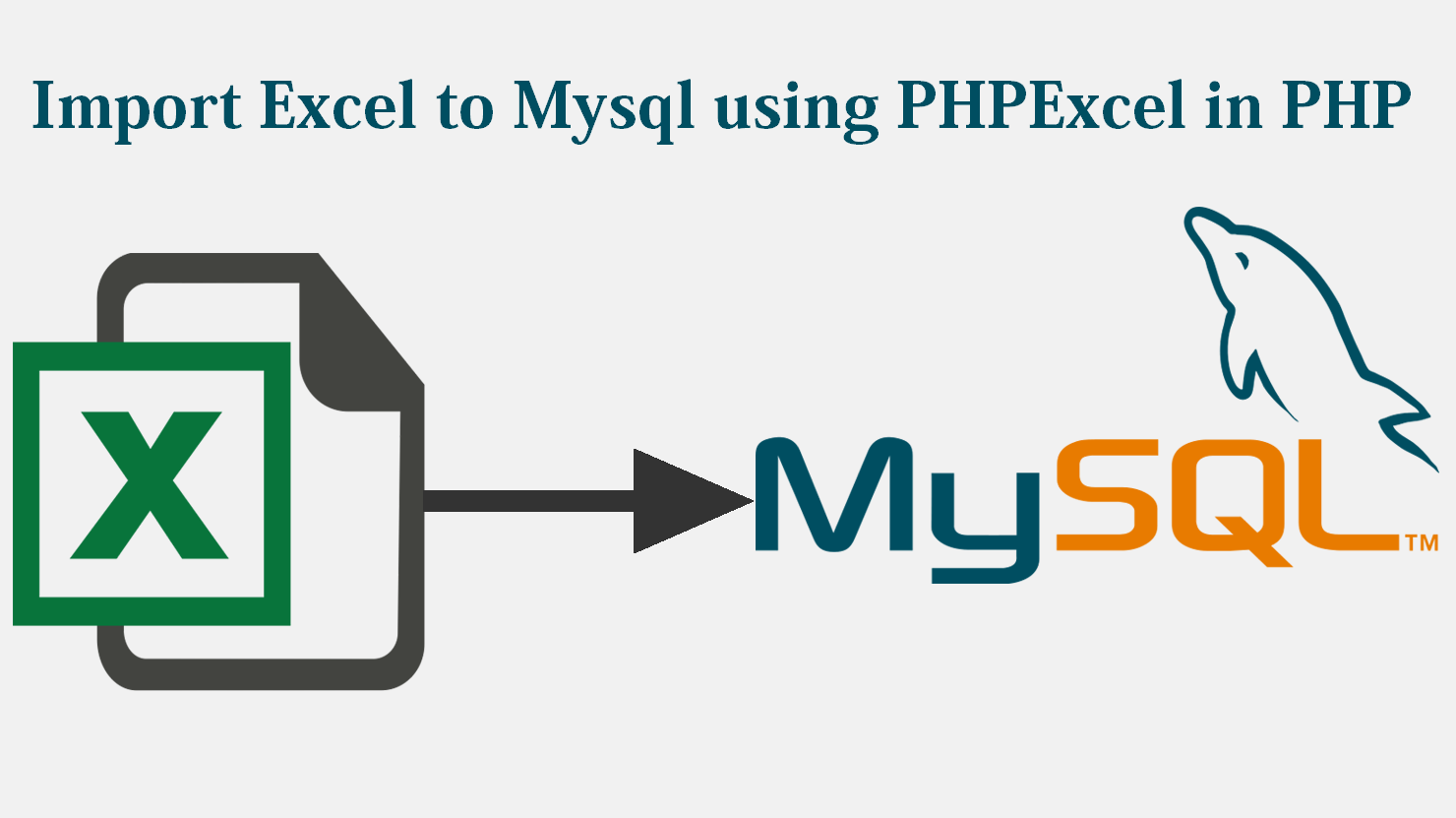Summing Columns in Excel Made Simple: Easy Guide

When working with extensive datasets or financial reports in Microsoft Excel, one of the most fundamental yet crucial tasks is column summation. Whether you're calculating totals for a company's revenue, expenses, or inventory levels, knowing how to sum columns efficiently can save you an enormous amount of time and reduce errors. In this comprehensive guide, we'll explore various methods to sum columns in Excel, from basic to advanced techniques, ensuring you can handle sums with finesse.
Method 1: Using the SUM Function

The most straightforward way to sum a column in Excel is by using the SUM function. Here’s how to do it:
- Select the cell where you want the sum to appear.
- Enter the formula:
=SUM(A2:A100)(assuming your data spans from A2 to A100). - Press Enter. Excel will now display the sum of all numbers in the range A2:A100.
📝 Note: Adjust the cell range according to your data's actual start and end points.
Method 2: AutoSum Feature

Excel’s AutoSum tool makes summing even quicker:
- Click the cell where you want the total to appear.
- Go to the Home tab, and click on the AutoSum button or press Alt + =.
- Excel will attempt to detect the range of cells to sum. If correct, press Enter; if not, manually adjust the range.

Method 3: Summing Columns with Keyboard Shortcuts

For keyboard warriors, Excel provides shortcuts:
- To sum a range quickly:
- Select the cell for the total.
- Press Alt + = to auto-sum.
- To sum several columns:
- Select the column headers of the columns you want to sum.
- Press Alt + = then drag the fill handle to apply the sum to adjacent cells.
Method 4: Dynamic Column Summing with Table

Using Excel Tables enhances sum functionality:
- Select your data range and press Ctrl + T to convert it into a table.
- Excel auto-sum feature is enhanced in tables; simply click in the cell beneath the last row in your table and press Tab. The sum will appear automatically.
| Column A | Sum Column B | Sum Column C |
|---|---|---|
| Data | =SUM([Column B]) | =SUM([Column C]) |
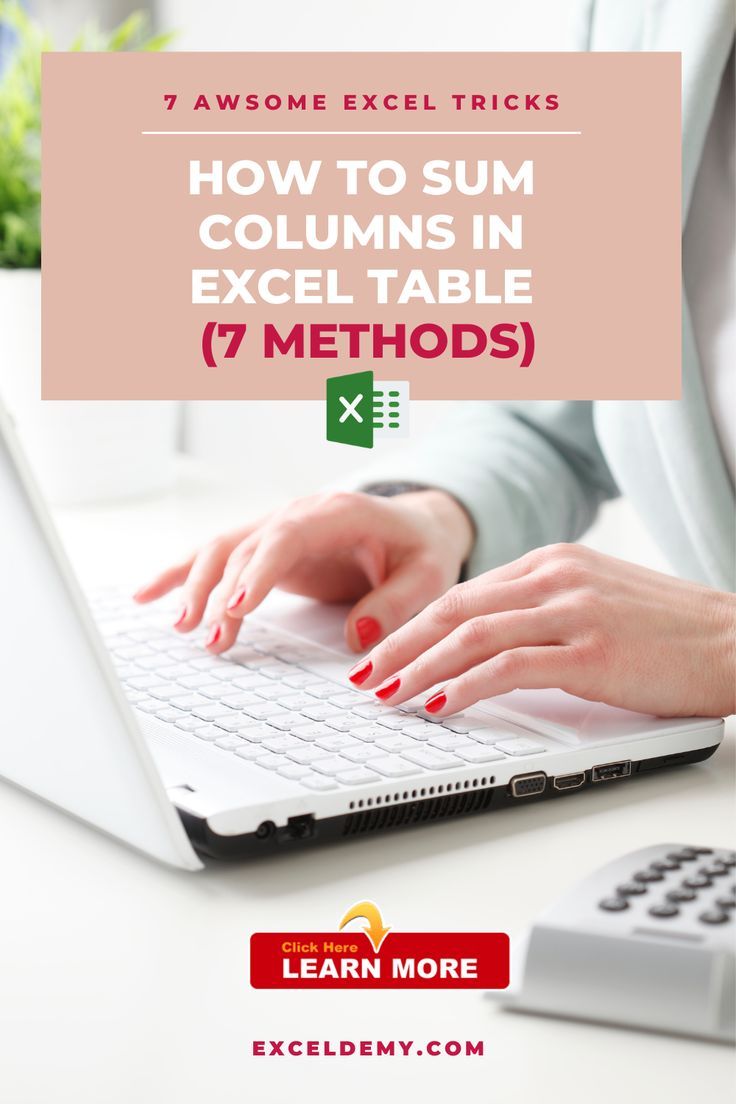
🔥 Note: Tables auto-update sums when new data is added, making them incredibly dynamic.
Method 5: Advanced Techniques

For more complex scenarios:
- SUMIF: Sum only cells that meet a criterion, e.g.,
=SUMIF(A2:A100, ">100", B2:B100)sums values in Column B where the corresponding cell in Column A is greater than 100. - Conditional Sums: Use logical functions like
IFwithSUMfor more nuanced summing. - Array Formulas: For summing multiple columns conditionally, use array formulas.
As we wrap up this guide, summing columns in Excel can be approached from various angles, each suited to different needs and levels of Excel proficiency. From the basic SUM function to leveraging tables for dynamic sums, Excel’s versatility ensures you can handle any summation task with ease. Remember, mastering these methods not only improves your efficiency but also enhances your ability to analyze data effectively.
How do I sum cells that meet certain criteria?

+
Use the SUMIF or SUMIFS functions. For example, =SUMIF(A2:A100, “>100”, B2:B100) will sum the values in column B where the corresponding cell in column A is greater than 100.
Can I sum multiple columns at once?

+
Yes, you can use array formulas or SUMIFS for summing multiple columns based on criteria. For straightforward summing, use AutoSum or manual formulas like =SUM(A1:B1).
What if my data changes often?

+
Convert your data into an Excel Table. Tables will automatically update sums when you add or remove data, making them perfect for dynamic data sets.