5 Easy Ways to Hyperlink to Sheets in Excel

Excel is an incredibly powerful tool for data management, offering a multitude of features to enhance productivity and streamline workflow. One such feature is the ability to create hyperlinks between different sheets within a workbook. Here are five easy ways to hyperlink to sheets in Excel:
1. Using the Insert Hyperlink Function

Let’s start with the most straightforward method:
- Right-click the cell where you want to insert the hyperlink.
- From the context menu, select “Hyperlink” or press Ctrl + K.
- In the “Insert Hyperlink” dialog, under “Link to:”, choose “Place in This Document.”
- Select the desired sheet from the list of available sheets.
- Click “OK”.
🔎 Note: Make sure you’re already in the worksheet where you want the hyperlink to appear when selecting this option.
2. Manual Hyperlinking

For those who prefer more control or know where to link to:
- In the cell, enter the formula
=HYPERLINK(“[WorkbookName.xlsx]SheetName!A1”, “SheetName”). Replace “WorkbookName” with your workbook name and “SheetName” with the target sheet name.
🔎 Note: This method allows for custom display text for the hyperlink, but remember, this formula will break if the workbook name or sheet name changes.
3. Using CTRL+Click to Create a Quick Hyperlink

For an even quicker method:
- Type the name of the sheet you want to link to.
- Select the cell containing this text, then press CTRL while clicking on the cell or sheet tab.
🔎 Note: This method creates an “in-document” hyperlink which remains valid even if you rename the sheet later.
4. Employing the Sheet Index Method

This method is useful if you know the sheet number or want to automate hyperlink creation:
- Type
=HYPERLINK(“#‘”&INDEX(MID(CELL(“filename”,A1),FIND(“]”,CELL(“filename”,A1))+1,100),ROW(1:100),1)&“’!A1”,“SheetName”). - Modify the
ROW(1:100)to reflect the number of sheets you want to reference.
🔎 Note: This complex formula retrieves the sheet name from the workbook’s structure, making it more flexible than manual methods but requires understanding of Excel’s string manipulation functions.
5. Linking from a Table of Contents

Create a centralized navigation for multiple sheets:
| Sheet Name | Hyperlink |
|---|---|
| Sheet1 | Sheet1 |
| Sheet2 | Sheet2 |
| Sheet3 | Sheet3 |

- List the names of sheets in a “Table of Contents” sheet.
- Use the
=HYPERLINK(“#Sheet1!A1”,“Sheet1”)formula for each entry, adjusting the sheet name and cell reference as needed.
To summarize, Excel provides multiple ways to hyperlink sheets to enhance navigation within workbooks. Whether through the user-friendly interface, manual formula creation, or more advanced methods like sheet indexing, these techniques allow users to streamline data management, improve workflow, and increase productivity. Each method has its use case, from basic navigation to complex, automated hyperlinked structures, providing flexibility for any level of Excel user.
Why should I use hyperlinks in Excel?

+
Hyperlinks in Excel can greatly improve the user experience by allowing quick navigation between different sheets or external documents, saving time and enhancing document organization.
Can I link to a specific cell on another sheet?

+
Yes, by using the HYPERLINK function or the Insert Hyperlink feature, you can specify a cell range to navigate to when the link is clicked.
What happens if I change the name of a linked sheet?

+
If you manually enter sheet names in hyperlink formulas, the links will break. However, some methods like CTRL+Click and using the Insert Hyperlink dialog box automatically update if you change the sheet name.
Can I create dynamic hyperlinks?
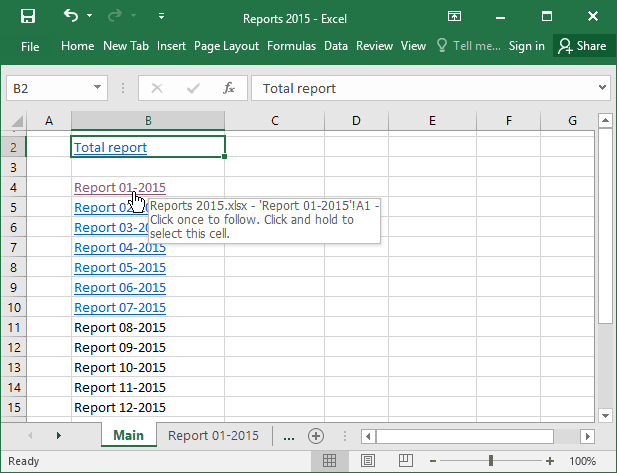
+
Absolutely. By using formulas like the INDEX function, you can create hyperlinks that update dynamically based on sheet names, workbook structure, or user input.