Mastering Short Sheets in Excel: A Quick Guide

Excel spreadsheets are a powerful tool for managing and analyzing data, and one feature that can save you time and effort when dealing with large datasets is Short Sheets. Short Sheets in Excel are essentially shortcuts that allow you to quickly navigate to specific parts of your spreadsheet or reference complex data without having to manually scroll or search for it. This guide will walk you through creating, managing, and optimizing Short Sheets in Excel for better productivity.
Understanding Short Sheets
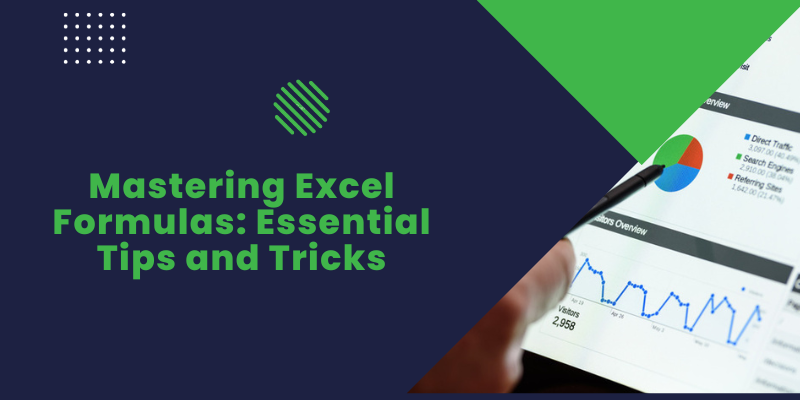
Before diving into the creation process, it’s important to understand what Short Sheets are:
- Named Ranges: These are defined names for a particular range of cells in your worksheet.
- Hyperlinks: Can link to a specific location in your workbook or even to external documents.
- Custom Lists: Pre-defined lists that can autofill certain entries, making data entry faster.
Using Short Sheets can dramatically increase your workflow efficiency by reducing the time spent on repetitive tasks.
Creating Named Ranges

Named Ranges are foundational to Short Sheets:
- Select the cell or range of cells you wish to name.
- Go to the Formulas tab, click Name Manager, then New.
- Enter a name for the range in the Name box. Make sure to follow naming conventions:
- No spaces (use underscore or concatenate with capitalization)
- Cannot start with numbers or symbols
- Case-sensitive
- Click OK to save the new name.
⚠️ Note: Named ranges must be unique within the workbook, and Excel can reference them across sheets.
Creating Hyperlinks for Quick Navigation

Hyperlinks can make navigation between different sheets or sections effortless:
- Select the cell where you want to add the hyperlink.
- Right-click and choose Hyperlink or use the keyboard shortcut Ctrl + K.
- In the Insert Hyperlink dialog, choose:
- Place in This Document to link to another sheet or range.
- Existing File or Web Page for external links.
- Enter the desired reference, then click OK.
Using Custom Lists for Data Entry

Custom Lists enhance data entry speed by allowing quick insertion of pre-defined data:
- Go to File > Options > Advanced.
- Scroll to General, then click Edit Custom Lists.
- Enter your list in the dialog box and click Add.
- Your custom list will now auto-complete when you start typing any item from the list.
| Shortcut | Function |
|---|---|
| Ctrl + ] | Moves to the next cell of the selected range |
| Ctrl + [ | Moves to the previous cell of the selected range |

💡 Note: Custom lists can be particularly useful for entering repetitive data like department names, product codes, or months of the year.
Managing Short Sheets

Maintaining your Short Sheets ensures they remain functional and accurate:
- Review and Update: Periodically check named ranges for accuracy, especially if data structures change.
- Delete Unused Ranges: To keep your workbook clean, delete named ranges that are no longer needed.
- Check for Errors: Use the Name Manager to identify and correct errors in existing named ranges.
- Document Your Short Sheets: Keep a list or document describing each Short Sheet, its purpose, and its location to aid in troubleshooting and maintenance.
Best Practices for Short Sheets

To get the most out of your Short Sheets, follow these best practices:
- Use clear and descriptive names that reflect the content or purpose of the range.
- Avoid overly long names; keep it concise but informative.
- Ensure your named ranges are dynamic if your data changes frequently.
- Test your Short Sheets thoroughly after setting them up or when making changes.
By mastering Short Sheets, you unlock a level of efficiency in Excel that can save hours of work. Whether it's through named ranges, hyperlinks, or custom lists, these shortcuts become indispensable tools for managing complex datasets. Keeping your Short Sheets organized, updated, and well-documented ensures they continue to serve your needs as your data evolves.
What are the benefits of using Short Sheets in Excel?

+
Short Sheets in Excel can significantly enhance productivity by simplifying navigation, speeding up data entry, and making complex data structures more manageable. They help in reducing errors, ensuring data integrity, and improving the user experience with large datasets.
How do I make a named range dynamic?

+
To make a named range dynamic, use Excel’s OFFSET or INDEX functions within the formula for the named range. This allows the range to adjust automatically as data is added or removed, maintaining its relevance.
Can I share my Short Sheets with others?

+
Yes, when you share or distribute your Excel workbook, the Short Sheets, including named ranges and hyperlinks, remain functional for other users. They can navigate and use them as intended, provided the workbook structure is unchanged.
What are common issues when using Short Sheets?

+
Common issues include broken links due to changes in sheet names or range references, name conflicts with new data or formulas, and outdated information in custom lists. Regular maintenance and documentation can help mitigate these problems.