5 Simple Ways to Merge Two Excel Sheets into One

Merging two Excel sheets into a single coherent document can be a game-changer for professionals dealing with extensive datasets, financial records, or any form of data analysis. Excel, a staple software for data manipulation, offers several methods to combine data from two sheets into one, whether they are within the same workbook or from different files. Here, we will explore five simple ways to achieve this, enhancing your efficiency and data handling skills.
Method 1: Copy and Paste

The simplest method to merge two Excel sheets involves straightforward copying and pasting. This method is particularly useful for small datasets:
- Open both Excel workbooks or the single workbook with multiple sheets.
- Select and copy (using Ctrl + C or right-click > Copy) the entire data from one sheet.
- Navigate to the destination sheet where you want to merge the data.
- Paste the copied data (using Ctrl + V or right-click > Paste) at the desired location. Consider pasting as values if you want to remove any formatting or formulas.
🔍 Note: This method is quick but can be time-consuming for large datasets. Ensure you paste in an area that doesn’t overwrite existing data.
Method 2: Using Excel’s Consolidate Feature

If your sheets share common identifiers, Excel’s Consolidate feature is ideal for merging by summarizing data:
- Go to the destination sheet where you wish to consolidate data.
- Select Data > Consolidate.
- In the dialog box, choose your function (like Sum, Average, etc.) and select the ranges from each sheet you want to consolidate.
- Click Add to include each range, then click OK.
🔄 Note: Consolidate can work with ranges from different workbooks. Ensure references are absolute if necessary.
Method 3: Power Query
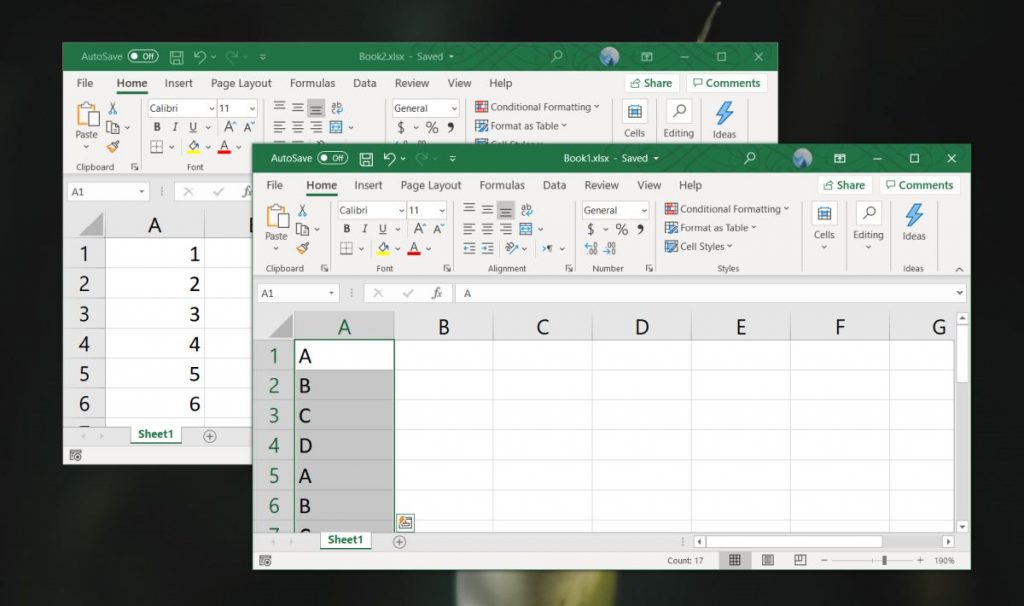
Power Query, part of Excel’s business intelligence tools, is powerful for merging data with complex conditions:
- Access Power Query from Data > Get Data > From File > From Workbook for external files or Data > Get & Transform Data > From Table/Range for sheets within the same workbook.
- Choose the sheets to merge.
- Select Merge Queries and specify the columns for matching.
- Apply the merge, transform as needed, and load the result back to Excel.
Method 4: Using Vlookup or Index/Match

Vlookup or Index/Match functions are essential for linking data across sheets:
- Identify a common identifier in both sheets.
- In the destination sheet, use the Vlookup or Index/Match function to retrieve data from the source sheet based on the identifier.
- Formula example:
=VLOOKUP(B2, Sheet1!A:B, 2, FALSE)or=INDEX(Sheet1!B:B, MATCH(B2, Sheet1!A:A, 0)).
🔎 Note: Vlookup will look right from the lookup column. For left lookups or multiple conditions, consider using Index/Match or Xlookup.
Method 5: Combining Multiple Sheets Using Macros

For repetitive or complex merging tasks, VBA macros can automate the process:
- Open the Visual Basic Editor from Developer > Visual Basic or press Alt + F11.
- Create a new module and write a macro to loop through sheets, merge data based on specific criteria, and output to a new sheet.
- Run the macro to automate the merging process.
⚠️ Note: Macros require some knowledge of VBA programming. Be cautious when running macros from unknown sources.
Merging two Excel sheets into one doesn't need to be an intimidating task. From simple copy-pasting to the power of Power Query and the automation of macros, Excel provides various tools tailored to different needs. Each method discussed has its own merits, suited to different data scenarios: - Copy and Paste: Ideal for quick merges of small datasets. - Consolidate: Useful for summarizing related data. - Power Query: Perfect for complex data transformations and cleaning. - Vlookup or Index/Match: Best for data linkage with common identifiers. - Macros: For repetitive or large-scale data merging tasks. Each approach enhances your Excel skills, making you more adept at handling data efficiently. Remember, the choice of method depends on your data's complexity, the frequency of merging tasks, and your proficiency with Excel's advanced features.
Can I merge sheets from different workbooks?

+
Yes, you can merge sheets from different workbooks using methods like Power Query, VBA macros, or even the Consolidate feature by ensuring the workbook paths are correctly referenced.
Is there a limit to how many sheets I can merge at once?
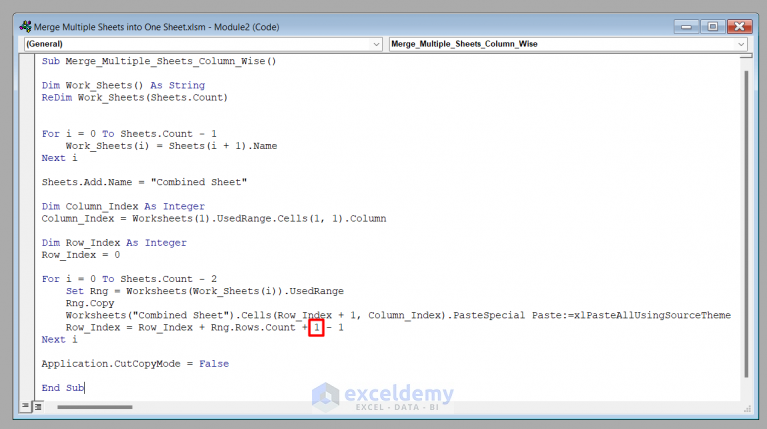
+
Excel does not impose a strict limit on the number of sheets you can merge, but practical limitations include worksheet size, your system’s memory, and the complexity of the data merging process.
How can I handle duplicated data when merging?

+
Use Power Query to identify and remove duplicates, or apply Excel functions like Remove Duplicates or Conditional Formatting to highlight duplicates for manual review.
Can I automate the merging process?

+
Yes, VBA macros can automate the merging process, especially useful for recurring tasks or when dealing with large datasets.
What are the benefits of using Power Query for merging data?
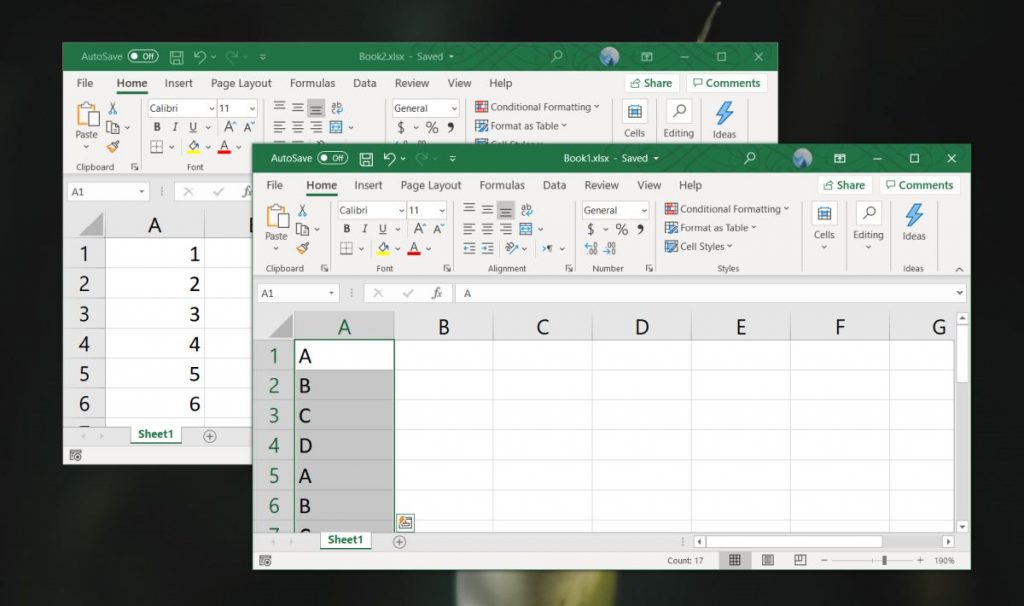
+
Power Query allows for data transformation and cleaning before merging, offers intuitive data shaping, handles large datasets efficiently, and can be refreshed to automatically update merged data.