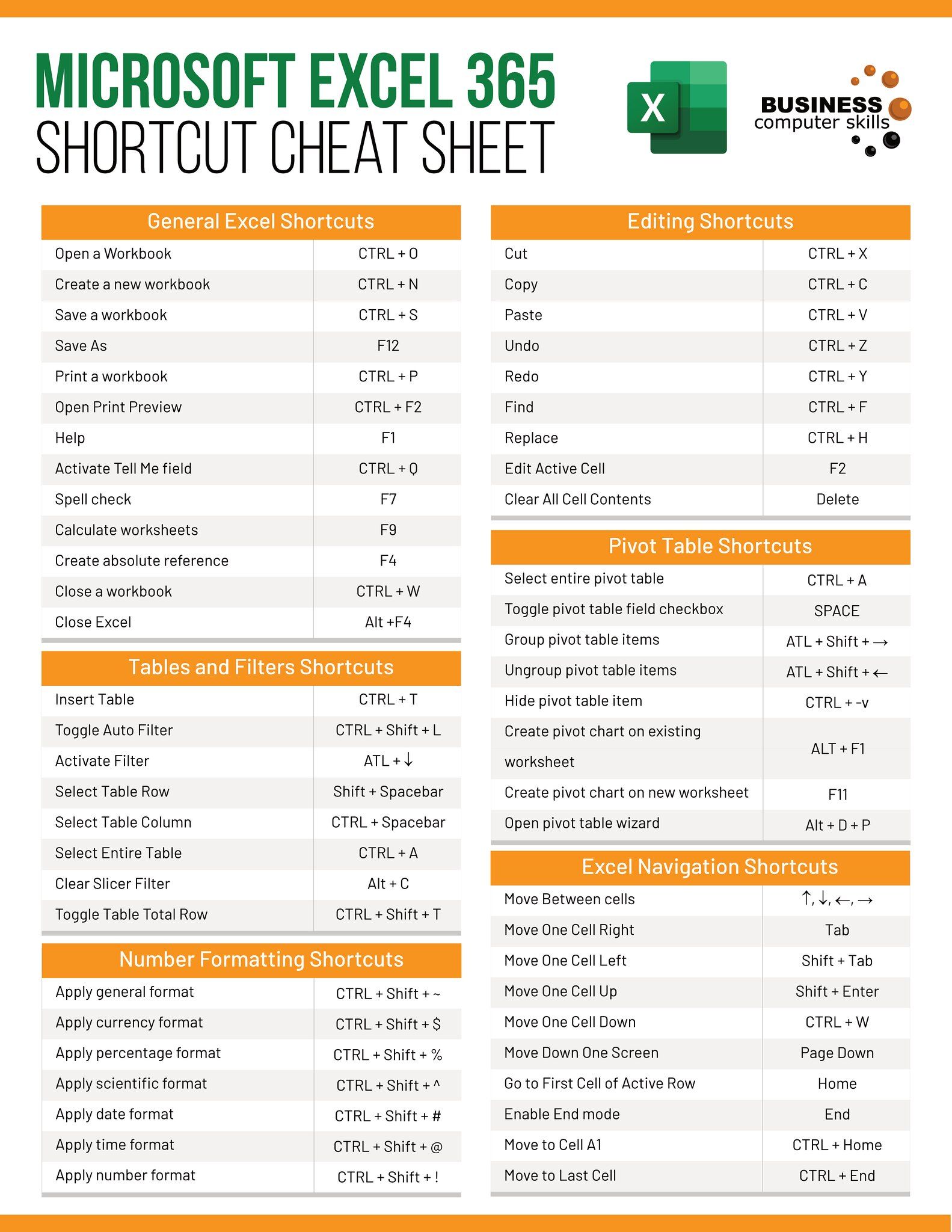Mastering Subtraction in Excel: Easy Steps Guide

Subtraction in Microsoft Excel is more than just a basic arithmetic operation; it's an integral part of data analysis, financial modeling, and many other spreadsheet functionalities. Whether you're a financial analyst, student, or an Excel enthusiast, mastering subtraction can significantly enhance your productivity and analysis accuracy. This blog post will guide you through different methods to perform subtraction in Excel, offering insights into best practices, efficiency tips, and common mistakes to avoid.
Basic Subtraction with Excel Formulas


Let’s start with the simplest form of subtraction in Excel:
- Select the cell where you want the result of subtraction to appear.
- Type = to start the formula.
- Input the reference to the first number or directly type the number, then type -.
- Input the second number or its reference, then press Enter.
💡 Note: Ensure that the cells referenced in your formula contain numeric values to avoid errors.
Subtracting Multiple Cells

When you need to subtract more than two values, you can extend the basic formula:
- Type the formula starting with =, followed by the first cell or number.
- Subtract each subsequent value by using the minus sign - between each cell or number.
- Press Enter to compute the result.
Here's an example:
= A1 - B1 - C1 - D1
Using Excel’s SUM Function for Subtraction

Believe it or not, the SUM function can be used for subtraction:
- Enter the SUM formula in your desired cell: =SUM(A1:B1)-SUM(C1:D1).
- This method sums up two ranges and then subtracts one from the other.
Subtracting Columns or Rows with Functions

When dealing with entire columns or rows:
- To subtract one column from another, use =SUM(B:B) - SUM(C:C).
- For rows, adjust the formula similarly: =SUM(1:1) - SUM(2:2).
Using Cell References for Subtraction

Cell references make dynamic subtraction easy:
- Click on the cell where the result should appear.
- Type =, then click on the first cell to subtract from.
- Type - and click on the cell containing the value to subtract.
- Press Enter.
Dealing with Negative Results
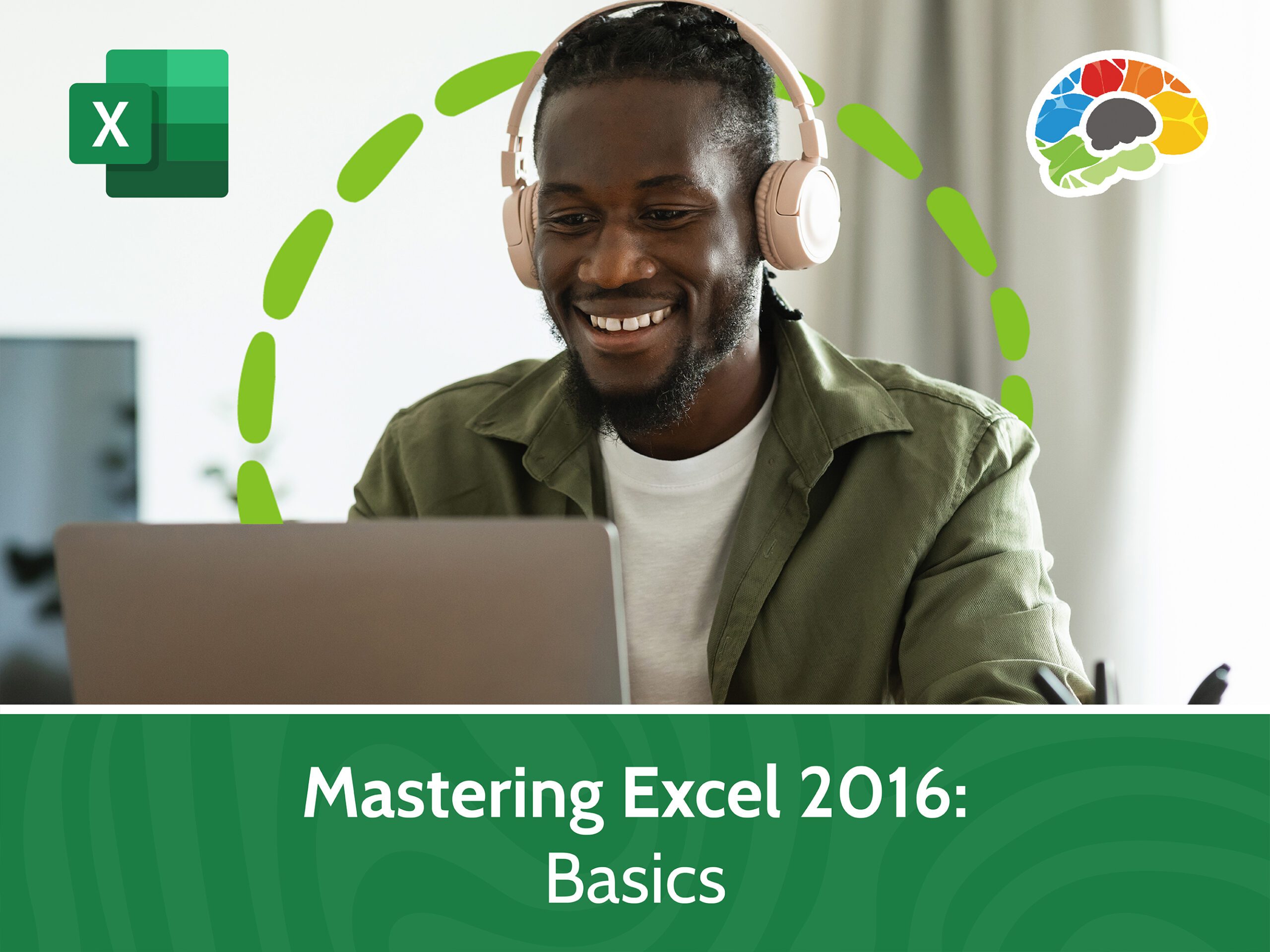
Excel handles negative results gracefully, but understanding the implications is crucial:
- If your result is negative, it means the second number is larger than the first.
- You can use conditional formatting to highlight negative values or use a formula like IF(A1-B1<0,"Negative","Positive").
Advanced Subtraction Techniques

Subtracting Percentages

Subtracting percentages can be done as follows:
- If A1 contains the original value and B1 contains the percentage to subtract, the formula would be =A1 - (A1 * B1).
Date and Time Subtraction

Subtracting dates or times in Excel involves some special considerations:
- Date Subtraction: Use a simple formula like =B1-A1 where A1 is the start date and B1 is the end date.
- Time Subtraction: Similar to dates, but ensure the result is formatted correctly as time.
Using Named Ranges

Named ranges can make your formulas more readable:
- Define a named range for cells or ranges you frequently use in subtraction.
- Reference the named range in your subtraction formulas for clarity, e.g., =[Original]-[Discount].
Efficiency Tips

- Copy Down: Drag the formula down to apply it to multiple cells.
- Array Formulas: For complex or bulk operations, consider using array formulas.
- Error Handling: Use IFERROR or ISERROR to manage errors smoothly.
Common Mistakes to Avoid

To ensure accurate results:
- Incorrect Cell References: Always double-check your cell references.
- Using Absolute vs. Relative References: Know when to use $ to lock references.
- Ignoring Errors: Check for #DIV/0! or #VALUE! errors which indicate formula issues.
In summary, Excel's subtraction functionality goes beyond simple arithmetic, touching on aspects of data analysis, financial calculations, and project management. With the techniques discussed, you can streamline your workflow, reduce errors, and make your spreadsheets more dynamic and informative. Understanding subtraction in Excel not only boosts your ability to manipulate data but also deepens your overall Excel proficiency.
What if the result of subtraction is a negative number?

+
Excel will naturally display negative results. You can format cells to highlight negative values or use formulas like IF to conditionally format or categorize results.
Can Excel subtract dates or times?

+
Yes, Excel can subtract dates or times. Ensure that the cells involved in the calculation are formatted as dates or times.
How can I subtract values across multiple sheets?

+
To subtract values from different sheets, reference the cells using the sheet name followed by an exclamation mark, e.g., =Sheet1!A1-Sheet2!B1.
What’s the best way to handle subtraction with named ranges?

+
Using named ranges makes formulas more readable. Simply use the name of the range in your formulas instead of direct cell references for easier management and comprehension.
Is there an Excel function specifically for subtraction?

+
Excel does not have a specific “subtract” function. Instead, subtraction is performed using the minus sign (-) within formulas or utilizing functions like SUM for more complex scenarios.