5 Simple Ways to Download Excel into Sheets

When it comes to managing data effectively, both Microsoft Excel and Google Sheets are indispensable tools for users ranging from personal use to large-scale businesses. The ability to convert and download Excel files into Google Sheets is not just a convenience but often a necessity, especially in a collaborative work environment or when migrating data between different ecosystems. Here are five straightforward methods to make this transition seamless:
1. Uploading Excel Files to Google Drive

The most straightforward approach involves uploading your Excel files to Google Drive:
- Sign into your Google account and navigate to Google Drive.
- Click on ‘New’ and select ‘File Upload’. Find your Excel file on your local drive.
- Once uploaded, the file appears in Google Drive. Double-click the file to open it in Sheets.
- Google Sheets will prompt you to convert the file. Click ‘Open with Google Sheets’.
- To download the file back into Excel format, click on ‘File’ > ‘Download’ > ‘Microsoft Excel (.xlsx)’.
📝 Note: Ensure you have permission to access and convert the file, especially if it contains proprietary or sensitive information.
2. Using Google Sheets’ Import Feature

Google Sheets provides a direct import feature:
- Open a new or existing Google Sheet.
- Go to ‘File’ > ‘Import’.
- Select the file you wish to import, choose ‘Upload’ from your computer, and select your Excel file.
- Choose how you want to import the data: as a new sheet, replace the current sheet, or insert new sheet(s).
- Optionally, customize the import settings like separator type or conversion settings.
3. Online Conversion Tools
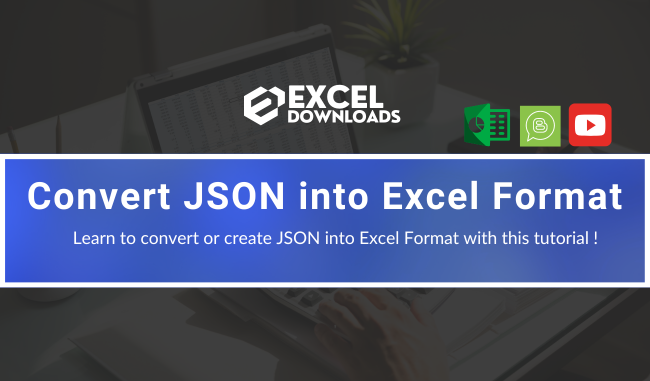
There are numerous online tools designed to convert Excel files to Google Sheets format:
- Visit a website like Convertio or CloudConvert.
- Upload your Excel file to the service.
- Select Google Sheets or CSV as the output format, then convert and download the file.
- Open the downloaded file in Google Sheets by navigating to Google Drive and using ‘Open with Google Sheets’.
🌐 Note: Be cautious when using third-party tools, especially with sensitive data, due to privacy concerns.
4. Using Google Apps Script for Automation

For those comfortable with coding, Google Apps Script offers automation:
- In Google Sheets, click on ‘Tools’ > ‘Script editor’ to open Google Apps Script.
- Write a script to read the Excel file content and write it into Google Sheets.
- Here’s a simple example script:
function importExcelToSheets() { var fileBlob = DriveApp.getFilesByName(‘YourExcelFile.xlsx’).next(); var xlsx = Utilities.base64Decode(Drive.Files.insert({title: ‘tmp’}, fileBlob).getContent()); var sheets = SpreadsheetApp.getActiveSpreadsheet();var tmpSheet = sheets.insertSheet(“tmp”); var sheetData = xlsx.parse(tmpSheet);
Drive.Files.remove({id: tmpSheet.getSheetId()});
var newSheet = sheets.insertSheet(); newSheet.getRange(1, 1, sheetData.length, sheetData[0].length).setValues(sheetData); }
- Run the script by selecting ‘importExcelToSheets’ and clicking the play button.
5. Batch Upload and Conversion

Google Drive allows batch uploads:
- Select multiple Excel files in your local file system.
- Drag them into Google Drive.
- Right-click any file and select ‘Open with Google Sheets’ to convert each file.
- To download multiple files back into Excel, select the Sheets, go to ‘More’ > ‘Download’ > ‘Microsoft Excel (.xlsx)’.
📚 Note: This method is efficient for migrating multiple files at once but keep in mind the conversion time might increase with file size.
In summary, these methods provide versatile options for transferring your data from Excel to Google Sheets, catering to different needs and technical expertise levels. Whether you prefer a manual upload, online tools, or automated scripts, you can ensure your data transitions smoothly. This flexibility allows users to choose the method that best fits their workflow, enhancing productivity and data management in a collaborative environment.
Is it possible to download multiple Excel files into Google Sheets at once?

+
Yes, you can upload multiple Excel files into Google Drive and convert them all at once by selecting them and choosing ‘Open with Google Sheets’.
Can I automate the process of downloading Excel into Sheets?

+
Absolutely. Using Google Apps Script, you can automate the upload, conversion, and even formatting of Excel files into Google Sheets.
Are there any limitations to consider when converting Excel to Google Sheets?

+
Yes, some Excel features like advanced formulas, macros, or complex pivot tables might not translate perfectly due to compatibility issues between the two platforms.
How secure is it to use online conversion tools?

+
While many services claim to prioritize security, there is always a risk when uploading files to third-party websites. Always review the privacy policy and consider using tools from reputable sources.
Will my formatting be preserved when converting Excel to Sheets?

+
Most basic formatting like cell color, font type, and size will be preserved, but some advanced formatting or conditional formatting might not translate exactly as intended.