5 Simple Excel Tips to Add Numbers Quickly
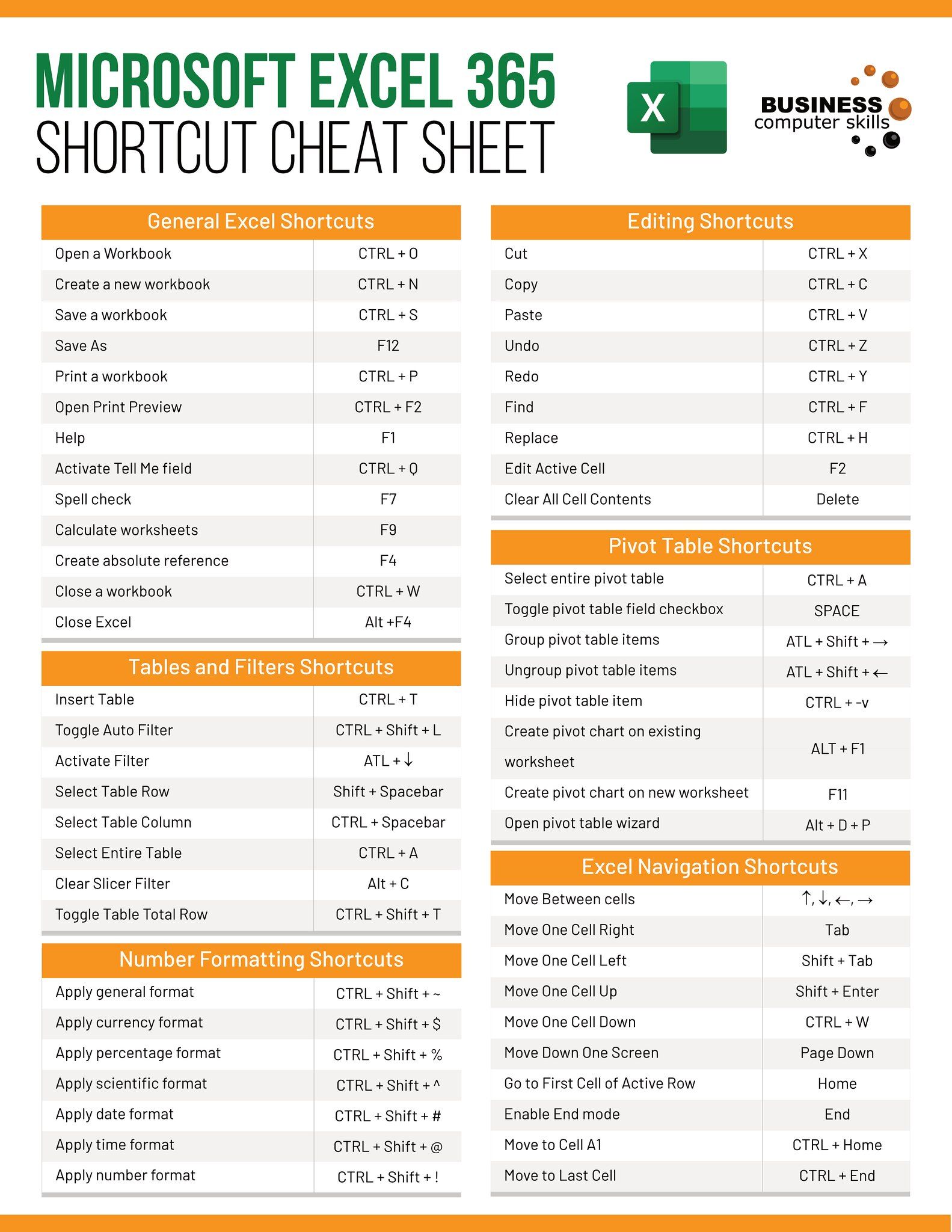
Excel is an incredibly powerful tool, widely used for data analysis, financial modeling, and everyday calculations. Here are five simple Excel tips that will help you add numbers quickly and effectively:
1. Use the SUM Function

The SUM function is the most straightforward way to add numbers in Excel:
- Select the cell where you want the total to appear.
- Type
=SUM(followed by the range of cells you want to add. For example, if you want to sum cells A1 to A10, you would type=SUM(A1:A10)and press Enter.
Remember, you can also sum non-adjacent cells by separating them with a comma, like =SUM(A1:A10, C1:C10).
2. AutoSum for Quick Totals

If you prefer a quicker method, use AutoSum:
- Click on the cell where you want the sum to appear.
- Press
Alt+=(Windows) orOption+=(Mac) to automatically insert theSUMfunction with the most likely range of cells to sum.
⚠️ Note: AutoSum guesses the range based on adjacent data, so verify the range before confirming.

3. Subtotal for Dynamic Summaries
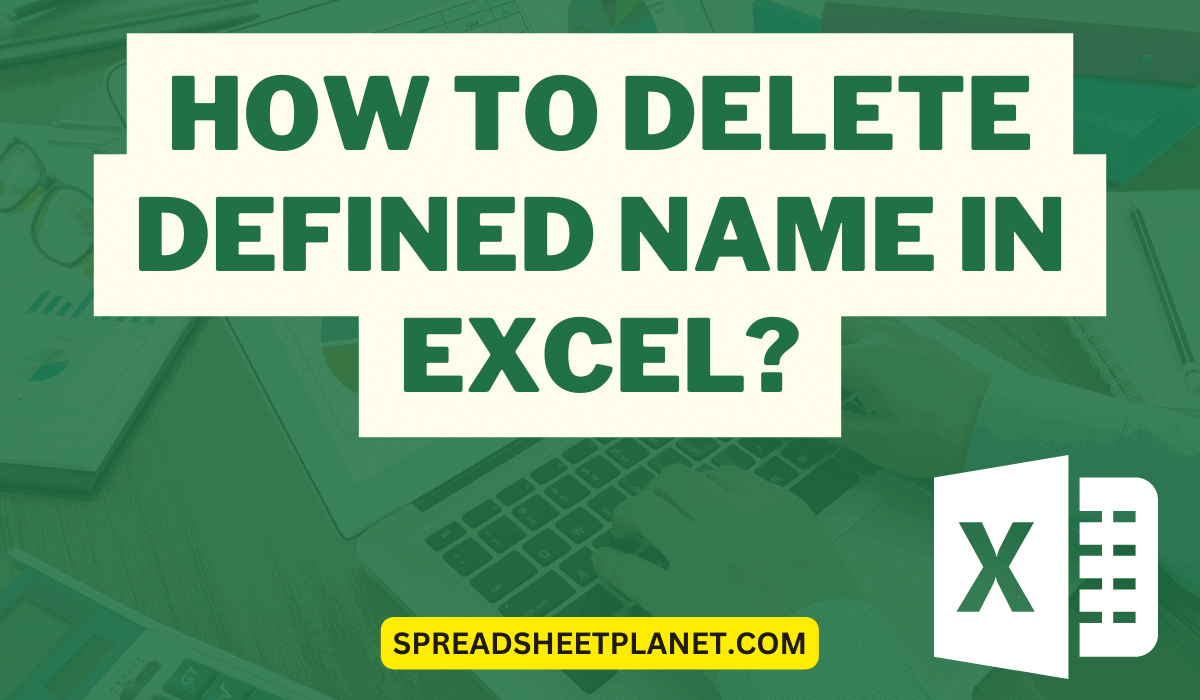
For datasets where you might be filtering rows, the SUBTOTAL function provides a dynamic way to sum only visible cells:
- Choose the cell for the subtotal.
- Enter
=SUBTOTAL(9, [range]). Replace[range]with your desired cell range. The number 9 tells Excel to use the SUM function, ignoring hidden rows.
| Function Number | Function | Includes Hidden |
|---|---|---|
| 9 | SUM | No |
| 109 | SUM | Yes |

🔍 Note: If you need to count or average visible cells, use function number 3 or 1 for COUNT and AVERAGE respectively.
4. Group and Outline for Collapsed Views

Grouping data can help manage complex spreadsheets by allowing you to collapse and expand rows or columns:
- Highlight the rows or columns you want to group.
- Go to the
Datatab, clickGroup. - Use the outline levels to collapse or expand your data for better visibility and quicker analysis.
Here’s what your grouped data might look like:

5. Use Pivot Tables for Complex Summing

For more complex data analysis and summation:
- Select your dataset.
- Go to the
Inserttab, then clickPivotTable. - Drag the fields you want to sum into the Values area of the PivotTable Field List, typically selecting Sum as the calculation type.
Pivot Tables allow for dynamic summing and data organization, making it easier to see trends and totals:

In summary, these tips provide a variety of methods to add numbers in Excel, catering to different needs and levels of complexity in data handling. From the basic SUM function to the dynamic capabilities of Pivot Tables, you now have a toolkit to efficiently manage and analyze numerical data in Excel.
What is the difference between the SUM and SUBTOTAL functions?

+
The SUM function adds all the numbers in a range, whereas the SUBTOTAL function can also perform this addition but has the ability to ignore hidden or filtered rows. The SUBTOTAL function with the function number 9 is equivalent to SUM but excludes hidden rows, making it useful for dynamic data analysis.
Can I sum cells based on criteria like text or color?

+
Yes, Excel provides functions like IF, SUMIF, and SUMIFS for conditional summing based on text. For color, while Excel doesn’t have a native function for this, you can use VBA or conditional formatting to achieve this.
How do I quickly sum only visible cells after filtering?

+
Use the SUBTOTAL function with function number 9 to sum only the visible cells in your dataset. After filtering, this function will dynamically exclude hidden or filtered rows from the calculation.