5 Easy Ways to Split Excel Sheets Quickly

Managing large datasets in Microsoft Excel often becomes a necessity in various professional fields. Whether you're dealing with finance, HR, or any data-driven tasks, the ability to efficiently split your Excel sheets can save hours of manual work, improve accuracy, and facilitate better data analysis. Here, we'll explore five simple techniques to split Excel sheets quickly, enhancing your productivity and data management skills.
1. Using Excel’s Built-in Data Tools


Excel provides several built-in tools to manage your data:
- Data Tab: Navigate to the “Data” tab where you’ll find options like ‘Text to Columns’.
- Text to Columns: This feature is ideal for splitting data in one column into several columns based on a delimiter (like commas, spaces, or tabs). Here’s how:
- Select the column containing the data to be split.
- Go to Data > Text to Columns.
- Choose ‘Delimited’ or ‘Fixed Width’ based on your data structure.
- Specify the delimiter (comma, space, etc.) and follow the wizard to complete the split.
2. Employing Formulas for Splitting


Formulas can be a powerful ally when you need to split data dynamically:
- LEFT, RIGHT, MID: Use these functions to extract text from different parts of a cell.
- FIND: Combine this with the above functions to locate where to split the text. Here’s an example:
=LEFT(A1, FIND(” “, A1)-1) // Extracts everything before the first space - SPLIT: Although not a built-in Excel function, custom VBA functions can provide similar functionality.
⚠️ Note: Formulas require manual updates if the source data changes.
3. Power Query for Advanced Data Manipulation


Power Query, an Excel add-in, offers sophisticated data transformation:
- Import Data: Import your Excel sheet into Power Query from the ‘Data’ tab.
- Split Columns:
- Select the column in Power Query.
- Choose Transform > Split Column.
- Select a delimiter or specify where to split.
- Advanced Options: Power Query allows for more complex operations like removing duplicates or transforming data before splitting.
4. Using Macros and VBA for Repeated Tasks


For repetitive tasks, VBA can automate the process of splitting sheets:
- Record Macro: Start by recording a macro while manually splitting a sheet.
- Edit Macro: Open VBA editor to refine the recorded macro, ensuring it’s specific to your needs.
- Run Macro: Automate your split with a single click or by running the macro.
5. Third-Party Tools for Excel


While Excel offers many features, some third-party tools can provide additional functionalities:
- Add-ins: Explore Excel add-ins like Kutools for Excel, which includes ‘Split Workbook’ functionality.
- Online Converters: Services like Online-Convert can split large datasets externally.
🌐 Note: Always ensure third-party tools are from reputable sources to avoid security risks.
Can I undo a split in Excel?

+
Excel doesn't have a native "undo split" function. If you've used formulas or VBA, you can revert by restoring your sheet from a backup or reversing the steps manually.
What's the most efficient method for splitting large datasets?

+
For large datasets, Power Query or VBA macros provide the most efficient and scalable options for splitting Excel sheets.
How can I split by multiple delimiters at once?
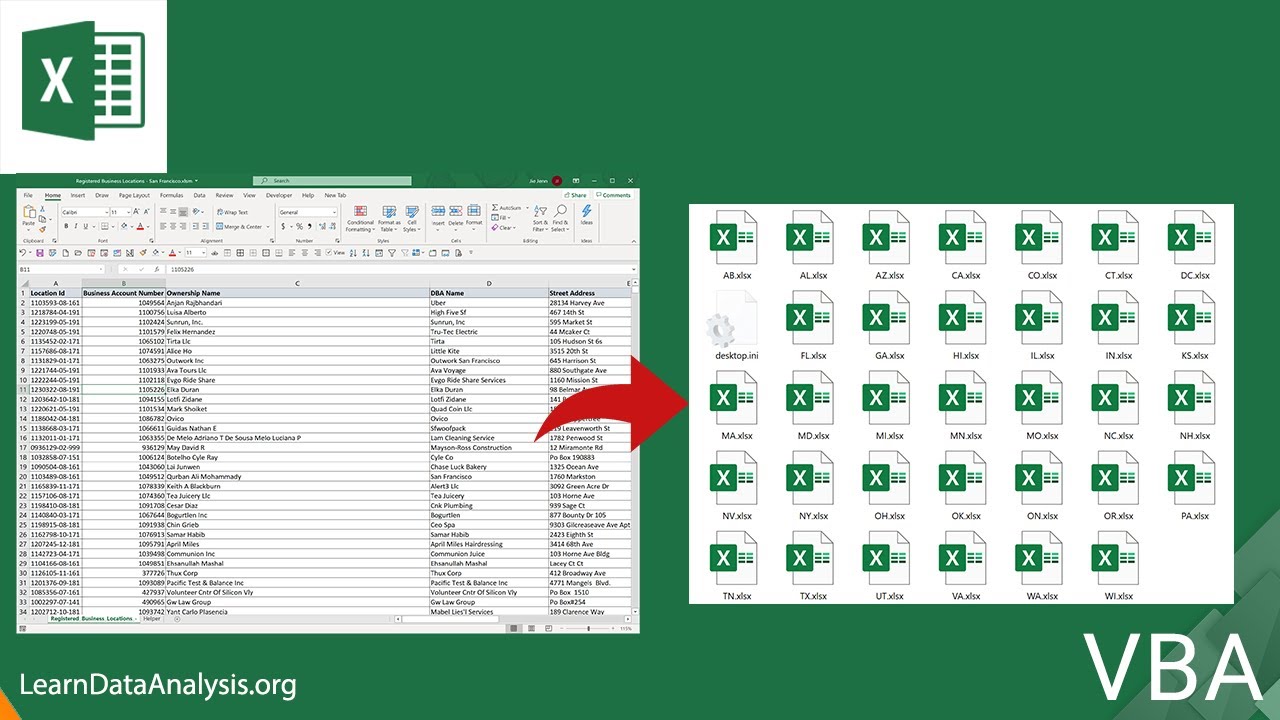
+
In Power Query, you can define multiple delimiters for splitting. With formulas, you'd have to combine multiple FIND functions with LEFT or RIGHT to achieve this.
Does Excel Online support all these splitting methods?

+
Excel Online offers basic functionality like Text to Columns, but for more advanced operations like Power Query or VBA, you would need the full desktop version of Excel.
In summary, knowing how to split Excel sheets can transform your data management process, making it more efficient and less error-prone. From using basic Excel tools like Text to Columns, formulas for dynamic data manipulation, to leveraging Power Query or VBA for more complex and automated operations, each method has its place. Choose the right technique based on your dataset’s size, complexity, and how frequently you need to perform the split. Remember, efficiency in data handling not only saves time but also allows for deeper analysis and better decision-making.



