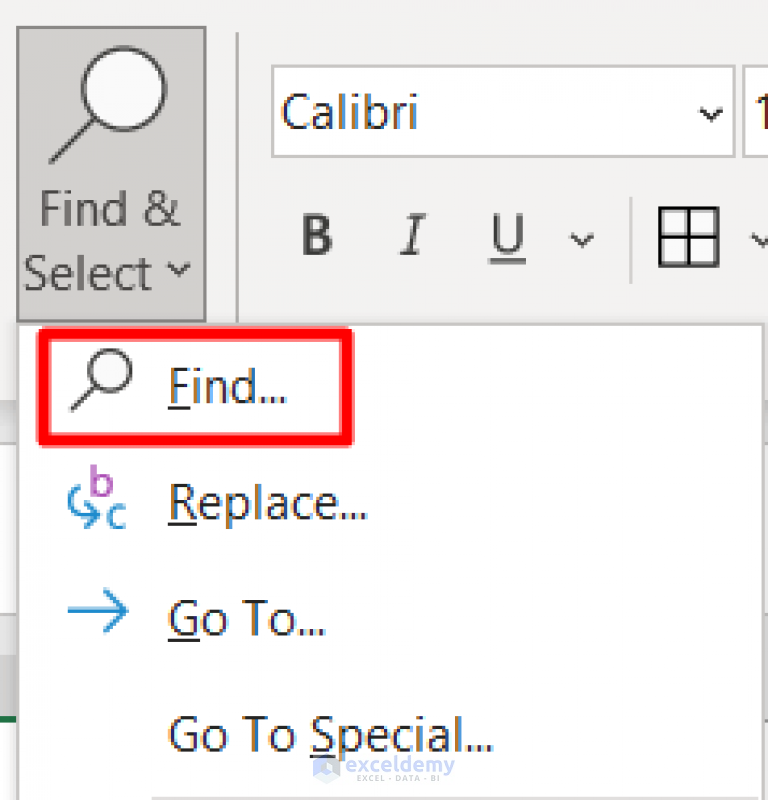5 Quick Excel Shortcuts to Open Sheets Fast

Discover the Time-Saving Excel Shortcuts

Are you looking to enhance your productivity while working with Microsoft Excel? Mastering Excel shortcuts can significantly reduce the time spent on mundane tasks, allowing you to focus on data analysis and decision-making. In this comprehensive guide, we'll dive into five quick Excel shortcuts that will help you navigate and open sheets with speed and efficiency.
1. Ctrl + Page Down

Excel Shortcut: Move to the Next Sheet
- This shortcut lets you swiftly move from one worksheet to the next in the workbook.
- It's particularly useful when you are working with large workbooks containing multiple sheets.
📝 Note: Keep pressing the shortcut to cycle through all sheets in the workbook.
2. Ctrl + Page Up

Excel Shortcut: Move to the Previous Sheet
- Go back to the previous sheet in your workbook effortlessly.
- Ideal for reviewing or making comparisons between sheets.
3. Ctrl + N

Excel Shortcut: Create a New Workbook
- When you need to start a fresh workbook without affecting your current one, use this shortcut.
- Automatically saves you from the navigation menus or the ribbon, cutting down on extra clicks.
4. Alt + F11

Excel Shortcut: Open the VBA Editor
- Jump directly into the VBA editor, where you can create macros or edit existing ones.
- Enhances your ability to customize Excel with automation scripts.
💡 Note: This shortcut is particularly useful for power users or anyone looking to automate tasks within Excel.
5. Ctrl + F6

Excel Shortcut: Switch Between Open Workbooks
- If you have multiple workbooks open, this shortcut allows you to switch between them instantly.
- Great for multitasking or when you need to reference data from multiple sources.
In Conclusion: Excel Shortcuts as Your Productivity Allies

The shortcuts detailed above are your allies in maximizing productivity in Excel. By incorporating these shortcuts into your daily workflow, you can significantly reduce the time spent on navigating through sheets and workbooks. Not only do they save time, but they also reduce the likelihood of errors that can occur with manual navigation or mouse usage. With practice, these shortcuts will become second nature, allowing you to perform your tasks more efficiently. Remember, the key to mastering Excel is understanding its capabilities and learning to use these shortcuts to your advantage. Happy calculating!
Why are Excel shortcuts important?

+
Excel shortcuts are crucial because they streamline workflows, reduce the time spent on repetitive tasks, and increase overall productivity. They help in working faster and with fewer errors.
Can I customize Excel shortcuts?

+
Yes, you can customize some shortcuts in Excel through the Quick Access Toolbar and even create your own macro shortcuts in the VBA editor for complex tasks.
How often should I practice these shortcuts?

+
Like any skill, daily practice or incorporating these shortcuts into your regular workflow will help you commit them to muscle memory. Start with the ones you’ll use most frequently.
Are these shortcuts compatible with all versions of Excel?

+
Most of these shortcuts work with modern versions of Excel, from 2010 onwards. However, always check for version-specific differences or updates in Excel’s documentation.