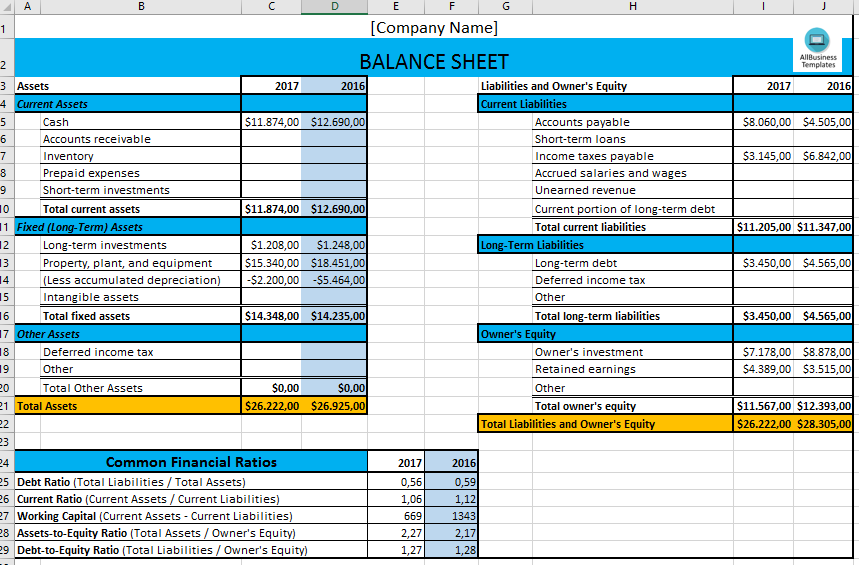5 Ways to Remove Duplicates in Excel Sheets Fast

Dealing with duplicates in Excel spreadsheets can be a frustrating and time-consuming task, especially when managing large datasets. But did you know that Excel provides several methods to streamline this process, allowing you to remove duplicates efficiently?
Using the Remove Duplicates Feature
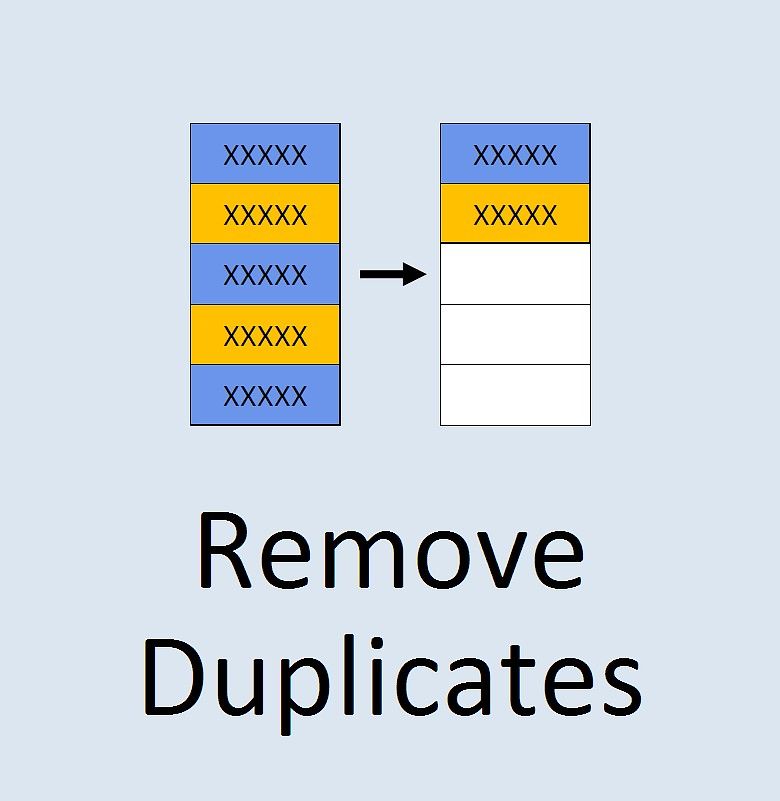
Excel’s built-in Remove Duplicates feature is a straightforward tool for eliminating duplicate rows:
- Select the range where you want to remove duplicates.
- Navigate to the Data tab, and click on Remove Duplicates.
- Choose which columns to check for duplicates.
- Click OK, and Excel will remove the duplicates.
Conditional Formatting

To identify duplicates without removing them, use Conditional Formatting:
- Select your data range.
- Go to Home > Conditional Formatting > New Rule.
- Choose Use a formula to determine which cells to format.
- Enter the formula =COUNTIF(A:A, $A1)>1 to find duplicates in column A. Adjust the column as needed.
- Set a format (e.g., highlight duplicates in red).
- Click OK to apply the rule.
Using Advanced Filters
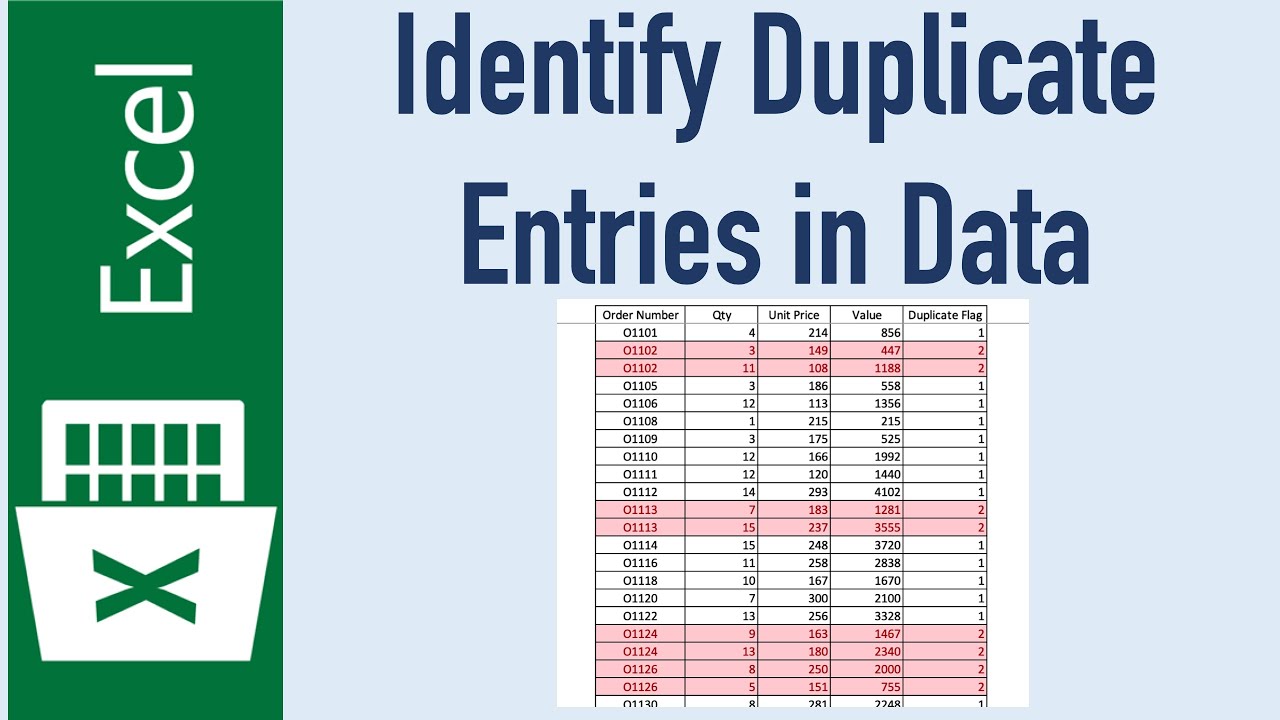
Another efficient method involves using Excel’s Advanced Filter:
- Select your data range.
- Go to Data > Advanced.
- Choose Filter the list, in-place or Copy to another location.
- Under List range, enter the range containing your data.
- Check the Unique records only option.
- Click OK, and Excel will remove duplicates or copy unique records to a new location.
Power Query for Large Datasets

For advanced users or larger datasets, Power Query is an excellent tool:
- From the Data tab, select From Table/Range.
- Your data will appear in the Power Query Editor.
- Choose Remove Duplicates from the Home tab.
- Select the columns from which you want to remove duplicates.
- Click OK and then Close & Load to return the filtered data to your worksheet.
VBA Macro for Custom Duplicate Removal

If you often need to remove duplicates and want automation, creating a VBA macro can help:
- Open the VBA editor with Alt + F11.
- Insert a new module.
- Paste the following code into the module:
Sub RemoveDuplicates()
Dim Rng As Range
Set Rng = Selection
Rng.RemoveDuplicates Columns:=Array(1, 2), Header:=xlYes
End Sub
🏃 Note: Macros can significantly speed up your work, but remember they require special permissions to run in some Excel environments.
Incorporating these methods into your workflow can save you countless hours of manual data cleanup. Whether you're handling small lists or large databases, Excel offers tools to make the process swift and efficient. Using these techniques, you'll ensure your spreadsheets remain clean, organized, and duplicate-free, which is essential for accurate data analysis, reporting, and decision-making.
Will removing duplicates affect my data?

+
Yes, removing duplicates can alter your dataset by permanently deleting duplicate entries. Always back up your data before proceeding.
Can these methods be applied to filtered data?

+
Advanced Filter and Remove Duplicates work on filtered data, but you’ll need to ensure your range selection includes all filtered rows.
What if I only want to remove duplicates based on specific columns?

+
When using the Remove Duplicates feature, you can specify which columns to check for duplicates, allowing for custom removal based on your criteria.