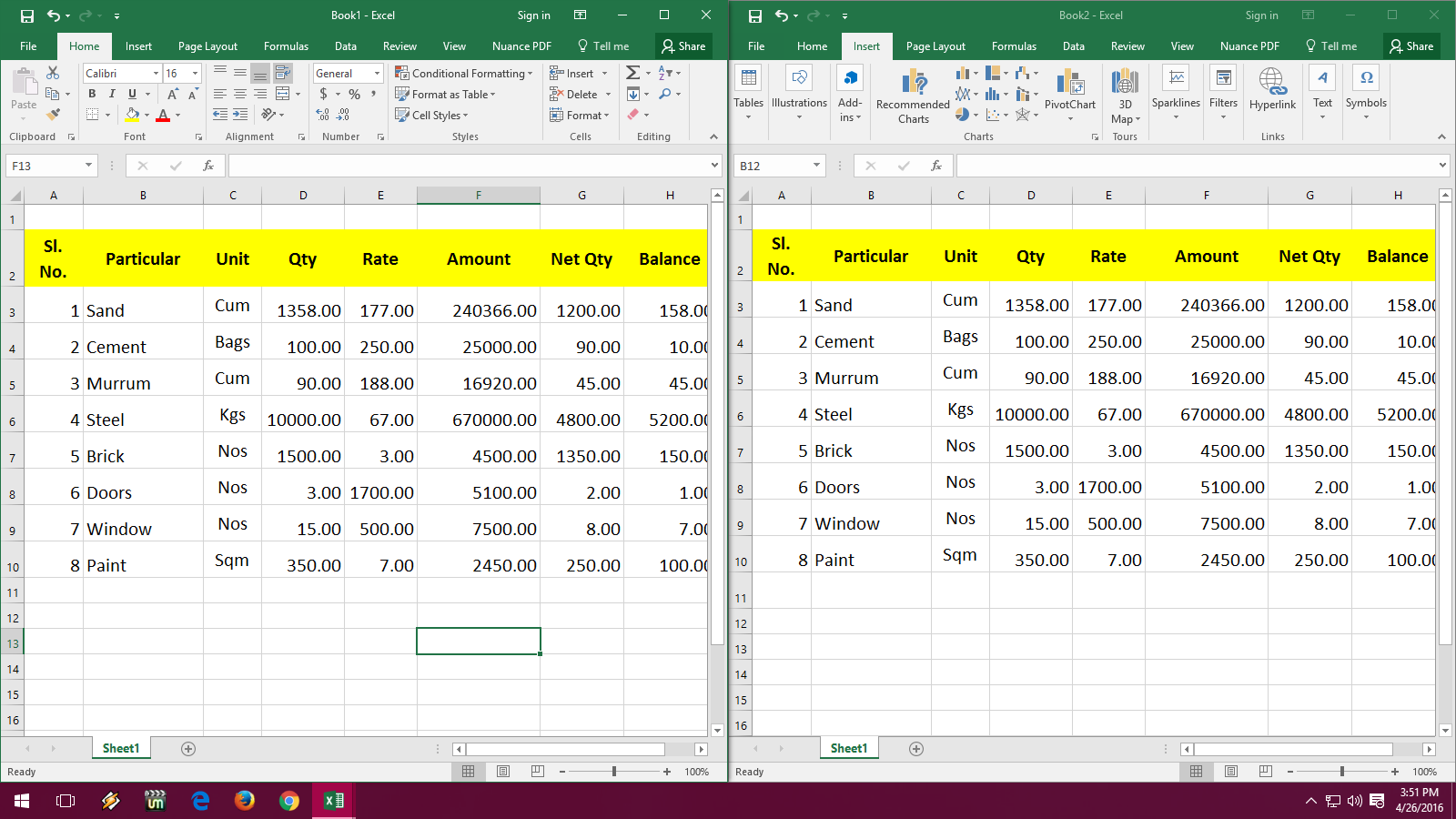3 Easy Ways to Split Excel Sheets Horizontally and Vertically

Whether you're managing financial data, customer records, or any other information, the ability to split Excel sheets effectively can greatly enhance your productivity and presentation. Splitting an Excel worksheet can help you view different parts of your data simultaneously, which is particularly useful for comparing distant sections of the same document or working with large datasets. In this comprehensive guide, we will explore three easy ways to split Excel sheets both horizontally and vertically, catering to different user needs and preferences.
1. Using Split Boxes

Excel provides a straightforward way to split your worksheet through the use of split boxes. Here’s how you can do it:
- Locate the small box on the top-right corner of your Excel window, between the scroll bars, known as the split box.
- Click on this split box and drag it either down to split the screen horizontally or drag it to the left to split it vertically.
- Release the mouse button where you want the split to occur. You'll now see multiple panes in your Excel workbook.
✨ Note: After splitting, you can adjust the split lines by dragging them. You can also remove the split by double-clicking the split box or moving it back to its original position.
2. Freeze Panes for Fixed Columns or Rows

Freezing panes keeps particular rows or columns visible while scrolling through the rest of your worksheet. Here's how to use this feature:
- To freeze the top row, simply go to the View tab, click on Freeze Panes, and select Freeze Top Row.
- For freezing the first column or both the top row and first column, the process is similar but with different selections under the Freeze Panes menu.
- If you need to freeze multiple rows or columns, position the cursor at the cell below and to the right of where you want the split, then select Freeze Panes.
Freezing panes can be particularly useful for keeping headers or important labels in view, which helps in maintaining data context while navigating large spreadsheets.
Notes on Freezing Panes

🔍 Note: While freezing panes locks certain rows or columns in place, it doesn't split your screen into fully independent sections like the Split Box method. This means you can still only work within one pane at a time.
3. Custom Views for Repeated Splitting

If you often need to work with the same splitting arrangement, Custom Views can save you a lot of time:
- First, set up your desired split using either method mentioned above.
- Go to the View tab, then select Custom Views.
- Click Add, give your view a name, and choose whether you want to include print settings or hidden rows, columns, and filter settings.
- Now, you can switch between different views of your worksheet with ease, which is particularly handy if you have different display needs for various types of work or reporting.
Custom Views are not just for splitting; they can save any view-specific settings in Excel, making them versatile tools for managing different work scenarios.
Comparing Splitting Methods

| Feature | Split Boxes | Freeze Panes | Custom Views |
|---|---|---|---|
| Independent Panes | Yes | No | Varies |
| Save for Later Use | No | No | Yes |
| Best For | Quick, ad-hoc viewing of different parts of a sheet | Keeping headers visible | Repeated, predefined views of your data |

From the above comparison, it’s clear that each method serves a unique purpose. The choice largely depends on your specific requirements, like the need for dynamic data comparison, fixed headers, or preset views for frequent analysis.
This guide should have provided you with a thorough understanding of how to effectively split your Excel sheets, enhancing your data management capabilities. Whether you're comparing financial figures, tracking project statuses, or presenting data, these techniques ensure you can do so with ease and efficiency.
Can I split my Excel sheet both horizontally and vertically at the same time?

+
Yes, you can split an Excel sheet both ways by dragging the split box both down and to the left, creating four separate viewing panes.
How do I remove the split in Excel?

+
To remove a split, either double-click the split box or drag it back to its original position. For frozen panes, go to the View tab and choose Unfreeze Panes.
What’s the difference between Splitting and Freezing in Excel?
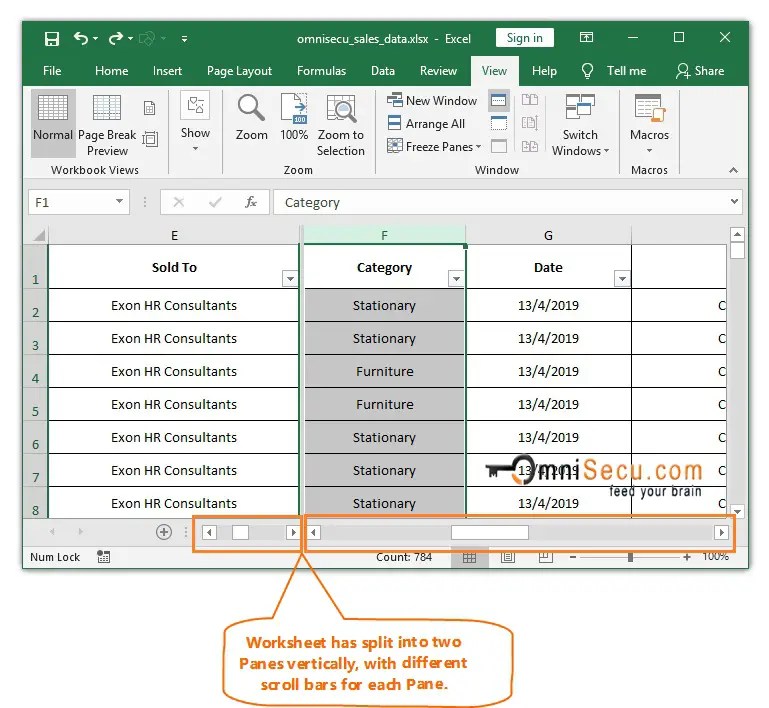
+
Splitting allows for independent scrolling in different sections of your worksheet, while freezing keeps certain rows or columns fixed as you scroll through the rest of the data.