Set Default Sheet in Excel: Easy Guide

Microsoft Excel is a widely used software application that allows users to organize, analyze, and manipulate data effectively. One of the many features that make Excel a versatile tool is the ability to set a default sheet. This feature can be incredibly beneficial for users who frequently work with multiple sheets within a workbook. Understanding how to set a default sheet in Excel can save time, reduce errors, and streamline your workflow. Let's dive into how you can set up and manage your default sheets efficiently.
Why Set a Default Sheet in Excel?

Setting a default sheet in Excel might seem like a minor adjustment, but it has several practical benefits:
- Time Saving: When opening a workbook, having a pre-set sheet as the starting point can save you time navigating through multiple tabs.
- Consistency: For users sharing workbooks, setting a default sheet ensures that everyone starts at the same place, providing a uniform starting point.
- Error Reduction: By automatically landing on the correct sheet, you reduce the risk of working on outdated or incorrect data.
How to Set a Default Sheet in Excel

VBA Method

For those familiar with Visual Basic for Applications (VBA), setting a default sheet can be easily accomplished through a simple script:
Sub Auto_Open()
Sheets("Sheet1").Activate
End Sub
This script will ensure that whenever the workbook is opened, "Sheet1" becomes active. Here's how you can add this script:
- Press ALT + F11 to open the VBA editor.
- Locate your workbook in the 'Project Explorer', right-click on it, and choose 'Insert' -> 'Module'.
- Paste the above code into the module window.
- Close the VBA editor and save your workbook as a Macro-Enabled Workbook (.xlsm).
⚠️ Note: This method works best for workbooks saved as macro-enabled files. Remember to enable macros in Excel for the script to execute upon opening the workbook.
Using Worksheet_Activate Event

An alternative VBA method is to use the Worksheet_Activate event, which activates your desired sheet each time any sheet is activated. Here's how to set it up:
Private Sub Workbook_SheetActivate(ByVal Sh As Object)
If Sh.Name <> "Sheet1" Then
Sheets("Sheet1").Activate
End If
End Sub
This script should be placed in the Workbook object module within VBA:
- Open VBA with ALT + F11.
- Double-click on the 'ThisWorkbook' in the Project Explorer.
- Paste the above code into the window that appears.
- Save your workbook as macro-enabled.
Advanced Techniques for Managing Default Sheets

Dynamic Sheet Selection

If you work with workbooks where the default sheet changes dynamically based on certain conditions, you might need a more advanced setup. Here's how you can manage that:
Sub Auto_Open()
Dim lastSheet As Worksheet
Set lastSheet = Worksheets(Sheets.Count)
If lastSheet.Name = "SheetName" Then
lastSheet.Activate
Else
Sheets("Sheet1").Activate
End If
End Sub
This script checks if the last sheet in the workbook is named "SheetName". If so, it activates that sheet; otherwise, it falls back to "Sheet1".
User Interaction for Default Sheet

You might want to allow users to select their preferred default sheet upon opening the workbook. Here's how you can do that:
Sub Auto_Open()
Dim userSheet As String
userSheet = InputBox("Enter the name of the default sheet:")
On Error Resume Next
Sheets(userSheet).Activate
If Err.Number <> 0 Then
MsgBox "Sheet not found. Defaulting to Sheet1."
Sheets("Sheet1").Activate
End If
On Error GoTo 0
End Sub
This code prompts the user to input the name of their preferred sheet, activating it if it exists or defaulting to "Sheet1" if it doesn't.
💡 Note: Remember, custom VBA solutions require user permissions to execute macros, so consider your environment when deploying these scripts.
Optimizing for SEO

To ensure your Excel tips are visible to those seeking solutions, here are some SEO-friendly practices:
- Include keywords naturally throughout your post, focusing on phrases like "Excel default sheet", "set default sheet in Excel", and "Excel sheet management".
- Use long-tail keywords that address specific queries, like "how to set up a default worksheet in Excel" or "Excel VBA for default sheet activation".
- Create content that answers potential user queries to cover a range of related topics, increasing the chances of your post being found through different searches.
By focusing on these elements, your guide on setting a default sheet in Excel will not only be useful but also SEO-optimized to reach a wider audience.
Setting a default sheet in Excel is just one of many features that can make your data management tasks more efficient. Whether you are a beginner looking to streamline your work or an advanced user aiming to automate repetitive tasks, understanding and utilizing Excel's capabilities can significantly enhance your productivity.
Remember, while VBA provides powerful automation, it's crucial to balance between automating tasks and maintaining the ability for users to manually interact with the workbook. Additionally, ensure that any automated processes align with your or your organization's data security and compliance policies.
Now, you're equipped with knowledge on how to set and manage default sheets in Excel, enhancing your workflow and ensuring consistency across your data handling practices.
What is a default sheet in Excel?

+
A default sheet in Excel is the worksheet that automatically opens first when you load a workbook, providing a starting point for your work.
Can I set different default sheets for different users?
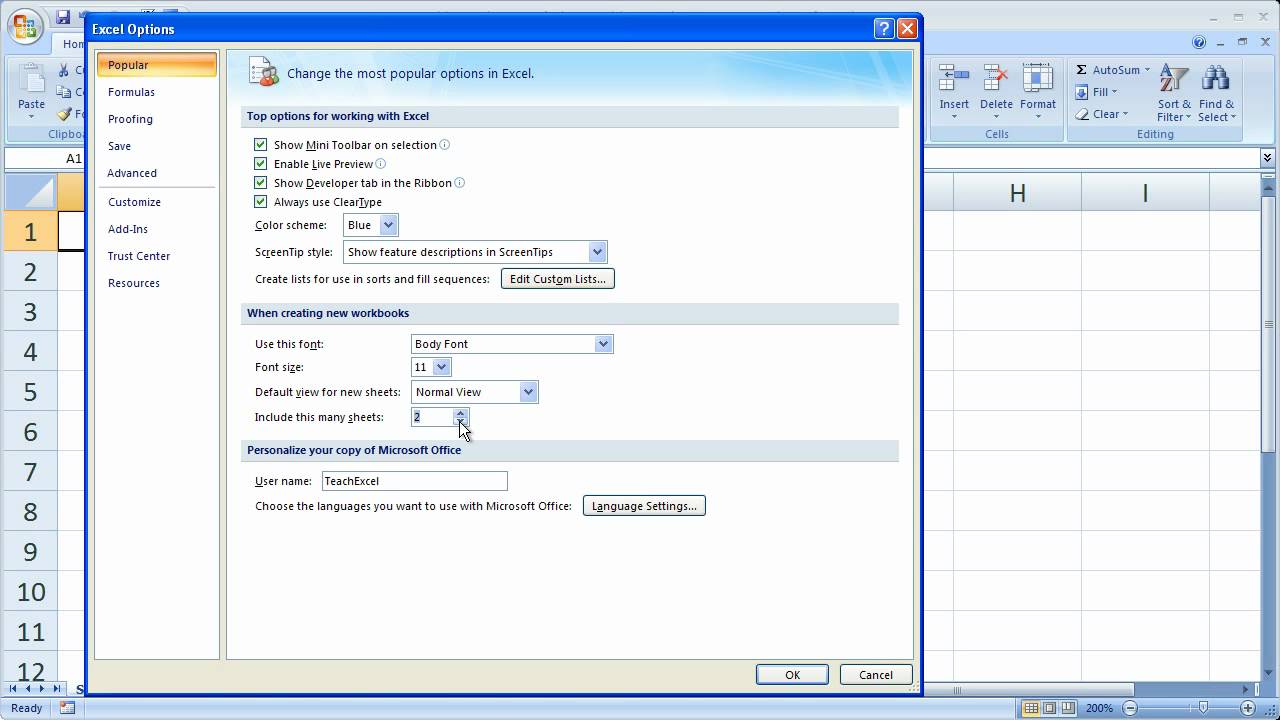
+
Yes, by using user interaction prompts or by setting up VBA scripts that check user identity or environmental variables to activate different sheets accordingly.
Do I need special permissions to use VBA in Excel?

+
Yes, to run VBA macros in Excel, you must enable macros, which often requires administrative rights or specific permissions within organizational settings.



