5 Easy Ways to Copy Excel Sheets with Formulas
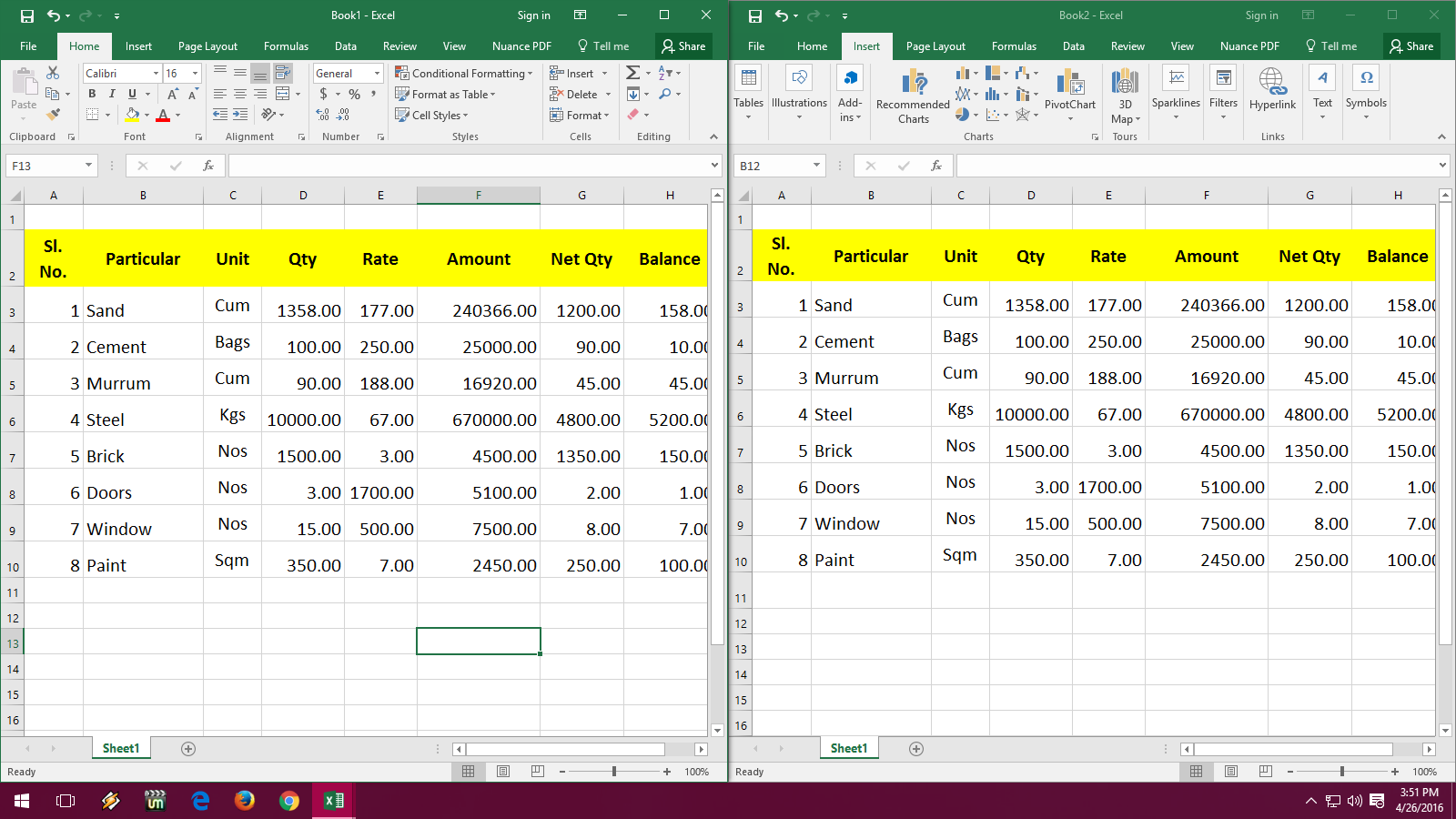
Introduction

In today’s business landscape, Excel remains the go-to tool for data management and analysis. Copying sheets with formulas in Microsoft Excel is a common yet pivotal task that can streamline your workflow significantly. Whether you’re preparing financial reports, conducting data analysis, or simply managing inventories, understanding how to copy Excel sheets with formulas can save you both time and effort. In this blog post, we’ll walk you through five user-friendly methods to accomplish this task effectively.
Why Copy Excel Sheets with Formulas?

Before diving into the methods, let’s explore why copying Excel sheets with formulas is beneficial:
- Consistency: Ensures that all formula references remain intact, maintaining data integrity.
- Efficiency: Reduces manual input errors and saves time.
- Scalability: Easily replicate sheets for different scenarios or time periods.
Method 1: Using Excel’s Built-in Copy Feature

Excel provides a simple, built-in feature to copy worksheets:
- Right-click on the sheet tab you wish to copy.
- Select "Move or Copy..." from the context menu.
- In the dialog box, choose where you want to insert the copied sheet. Check the Create a copy box.
- Press OK.
This method copies the entire sheet, including formulas, data, charts, and formatting.

Method 2: Using Keyboard Shortcuts

For those who prefer keyboard shortcuts, this method provides quick access:
- Select the sheet tab you want to copy by clicking on it.
- Hold down the Ctrl key on Windows or Command key on Mac.
- Drag the sheet tab to its desired new location.
This approach instantly creates a duplicate of the selected sheet with formulas intact.
Method 3: VBA Macro for Dynamic Copy
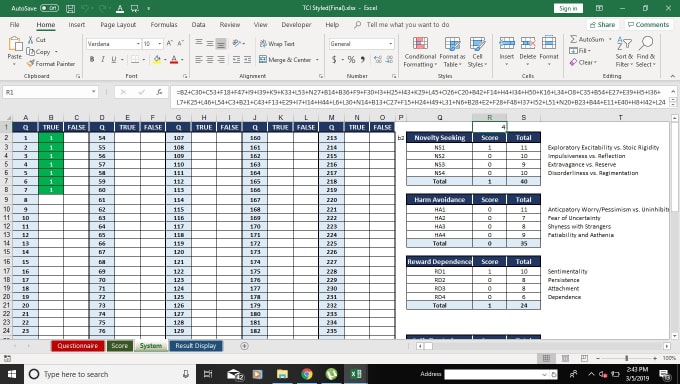
For advanced users or those dealing with frequent copying, VBA macros offer automation:
Sub CopySheetWithFormulas()
Dim originalSheet As Worksheet, newSheet As Worksheet
Set originalSheet = ThisWorkbook.Worksheets("Sheet1") ' Change to your sheet name
originalSheet.Copy After:=originalSheet
Set newSheet = ActiveSheet
newSheet.Name = originalSheet.Name & " (Copy)"
End Sub
- Replace "Sheet1" with the name of your source sheet.
- This macro will copy the sheet and rename it with a "Copy" suffix.
Method 4: Using Power Query

Power Query in Excel is a powerful tool for data transformation. Here’s how you can use it:
- Go to the Data tab in Excel and select "Get Data" > "From Other Sources" > "From Microsoft Query".
- Choose the data source (in this case, the current workbook).
- Select the desired sheet and click on "Next."
- In the Query Editor, load the query to create a new sheet with the same data and formulas.
Power Query preserves formulas and connections within the sheet.
Method 5: Direct Formula Copy Using Name Manager

If you want to copy only specific formulas:
- Use the Name Manager in the Formulas tab.
- Define a named range that includes cells with formulas.
- Copy the named range to a new sheet, which will also copy the formulas.
This method is particularly useful for copying complex formulas that reference external cells or ranges.
| Method | Pros | Cons |
|---|---|---|
| Excel's Built-in Feature | Quick and easy to use, copies all sheet elements | Limited control over what is copied |
| Keyboard Shortcuts | Instant duplication, no need for dialog | Can be tricky for new users |
| VBA Macro | Automates repetitive tasks, high customization | Requires VBA knowledge |
| Power Query | Can transform data while copying | Requires learning Power Query |
| Name Manager | Direct formula copying with control | Requires setup, only for formulas |

🌟 Note: Always ensure your source sheet is free from errors or circular references before copying. This can prevent issues in the new sheet.
Remember that while all these methods are effective, the choice depends on your familiarity with Excel, the scale of your work, and the complexity of the sheets you are dealing with. Copying Excel sheets with formulas not only saves time but also reduces the risk of human error, allowing for more reliable data analysis and reporting.
To wrap up, by employing one of these five methods, you can efficiently copy Excel sheets with formulas, enhancing your productivity and data integrity. From the straightforward built-in copy feature to advanced techniques like VBA macros and Power Query, there’s a method for every level of user. Understanding these techniques can make your Excel workflow smoother, ensuring that you spend less time on data preparation and more time on analysis and decision-making.
What is the fastest method to copy an Excel sheet with formulas?
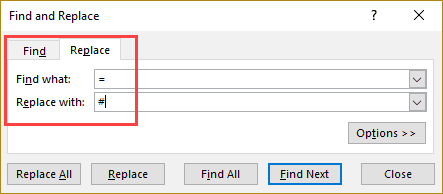
+
Using the keyboard shortcut (Ctrl on Windows or Command on Mac) while dragging the sheet tab is often the fastest method.
Can I copy only the formulas from an Excel sheet?

+
Yes, you can use Excel’s Name Manager to define a range and copy only the formulas within that range to a new sheet.
Do I need to know VBA to copy sheets with formulas?

+
Not necessarily. While VBA provides powerful automation capabilities, Excel’s built-in features and shortcuts offer straightforward ways to copy sheets with formulas.



