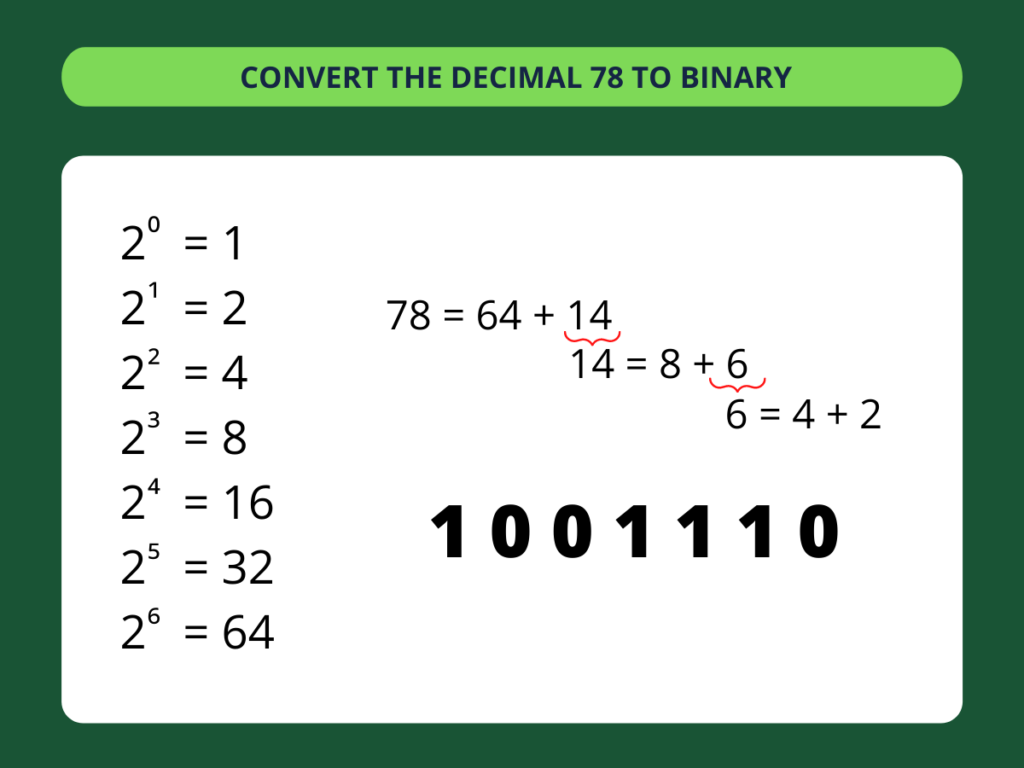5 Ways to Split Excel Data into Multiple Sheets

Why You Might Need to Split Excel Data into Multiple Sheets
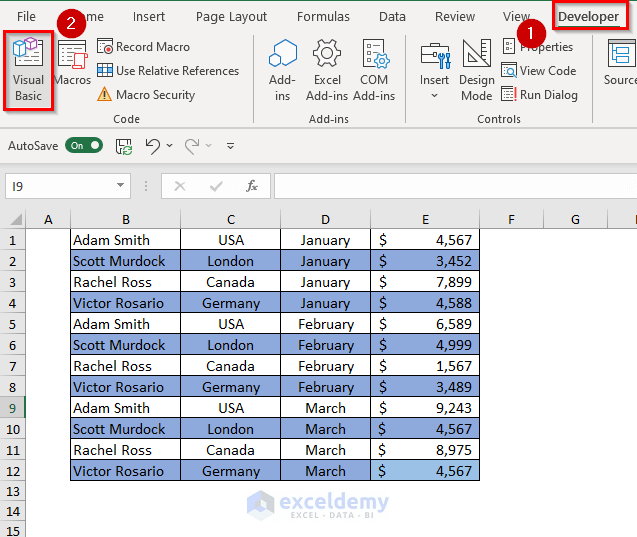
Excel is the powerhouse of data organization, making it an invaluable tool for businesses, researchers, and anyone dealing with large volumes of data. A common task you might encounter when managing such data is the need to split data into multiple sheets. This could be for enhancing readability, focusing on particular datasets for analysis, or segregating data for different departments or uses. Here, we’ll explore five efficient ways to split Excel data into multiple sheets, which will streamline your data management process.
Method 1: Using Excel’s Built-in ‘PivotTable’ Feature


PivotTables are not just for summarizing data; they can also be leveraged to split data across multiple sheets dynamically.
- Create a PivotTable: Start by selecting your data range and inserting a PivotTable (Insert > PivotTable).
- Configure PivotTable: Drag your chosen criteria into the Rows field, which will create rows for each unique entry.
- Show Report Filter Pages: Right-click the PivotTable, choose “PivotTable Options,” and under the “Show Report Filter Pages,” select your criteria.
📝 Note: This method creates new sheets based on the filter criteria, which can be useful for data separation but might not be suitable if you need extensive control over data placement.
Method 2: With VBA Scripts


For those comfortable with coding, VBA (Visual Basic for Applications) offers a highly customizable solution:
- Open the VBA Editor: Press Alt + F11 or go to Developer > Visual Basic.
- Create a Module: Insert > Module, then paste a script tailored for splitting data into separate sheets. Here’s an example:
Sub SplitData() Dim ws As Worksheet, cell As Range Set ws = ThisWorkbook.Sheets("Sheet1") For Each cell In ws.Range("A2:A" & ws.Cells(ws.Rows.Count, "A").End(xlUp).Row) If cell.Value <> "" Then On Error Resume Next Sheets(cell.Value).Delete On Error GoTo 0 ws.Range("A1").CurrentRegion.AutoFilter Field:=1, Criteria1:=cell.Value ws.Range("A1").CurrentRegion.Copy Sheets.Add(After:=Sheets(Sheets.Count)).Name = cell.Value ActiveSheet.Paste End If Next cell ws.AutoFilterMode = False End Sub
📝 Note: VBA scripts require some coding knowledge, but they offer full control over the splitting process, making them incredibly versatile.
Method 3: Using Power Query


Power Query is Excel’s data transformation tool that can also split data into different sheets:
- Load Data: Load your data into Power Query (Data > Get & Transform Data > From Table/Range).
- Group Data: Use the ‘Group By’ feature to split the data based on a column, then export the grouped data as separate worksheets.
📝 Note: Power Query is especially useful for large datasets and when you need to perform complex data transformations before splitting.
Method 4: Excel Formulas and Helper Columns

For those without VBA expertise, Excel formulas can still help in splitting data:
- Use INDEX-MATCH: With a helper column, you can match data to split it into sheets.
=IF(A2="Sheet1",INDEX(A$2:A$100,MATCH("Sheet1",A$2:A$100,0)),NA()) - Filter for Manual Transfer: Use filters to isolate data, then copy and paste the filtered results into new sheets manually.
📝 Note: This method is straightforward but can be time-consuming for large datasets or for frequent updates.
Method 5: Excel Add-Ins and Third-Party Tools

Various Excel Add-Ins and third-party tools can automate this process:
- Explore Add-Ins: Add-Ins like Kutools, ASAP Utilities, or even Microsoft’s own Analysis ToolPak can provide features for data splitting.
- Third-Party Software: Tools like ExcelToolSet offer comprehensive data manipulation features.
📝 Note: Add-Ins and third-party tools can save time but ensure they are compatible with your version of Excel and meet your security standards.
By understanding and applying these methods, you can efficiently split Excel data into multiple sheets tailored to your specific needs. Each approach offers varying degrees of automation, control, and complexity, allowing you to choose the most suitable method for your data management tasks. Whether you're organizing data for analysis, presentation, or just better readability, these techniques will enhance your ability to manage and manipulate Excel data effectively.
Can Excel automatically split data into sheets?

+
Yes, Excel can split data into multiple sheets automatically using features like PivotTables, VBA scripts, or Power Query, as explained in this post.
Which method is best for large datasets?

+
For large datasets, Power Query or VBA scripts are generally more efficient as they can handle bulk transformations and offer scalability. Methods like PivotTables can also work but might require more setup for large data.
Can I revert the split sheets back into one?
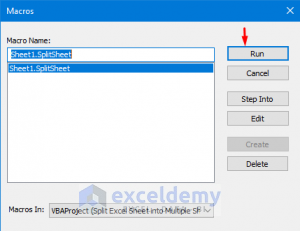
+
Yes, you can consolidate sheets using the ‘Consolidate’ feature in Excel or by manually copying and pasting data from split sheets into a single master sheet.