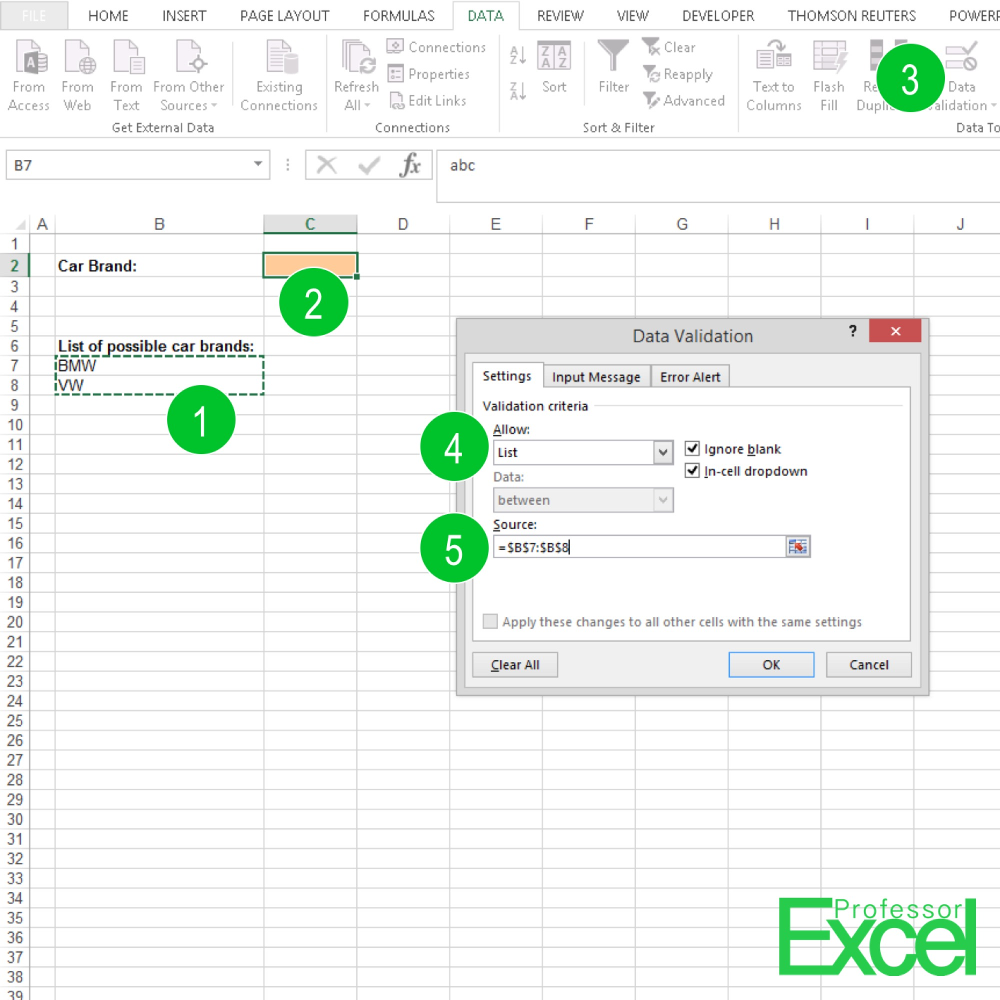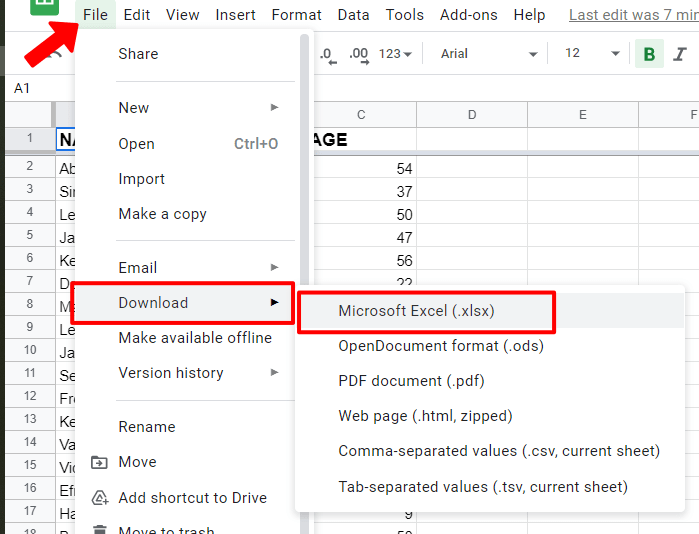Split Excel Data into Multiple Sheets Easily

In today's fast-paced business environment, managing large datasets efficiently is key to staying productive. Excel, as one of the most widely used spreadsheet applications, offers numerous features to help with data management. One common need among users is to split large Excel data into multiple sheets to better organize information or to process subsets of data independently. Here's how you can accomplish this task without the need for complex VBA scripts:
Using Excel’s Filter Function

One straightforward way to split data is by using Excel’s built-in filter function. Here’s how:
- Open your Excel workbook with the data you want to split.
- Select the column you want to use as a criterion for splitting.
- Go to Data tab, click on Filter.
- Use the dropdown arrow in the header of the column to select unique values you want to move to new sheets.
- Copy the filtered data and paste it into new sheets as needed.
This method is particularly useful when splitting by a categorical column like “Department”, “Product Category”, or “Country”.
Using Advanced Filter

The Advanced Filter option in Excel allows for more complex criteria:
- Select your dataset.
- Go to Data > Sort & Filter > Advanced.
- In the Advanced Filter dialog, choose to copy to another location and specify the unique records only.
- Enter your criteria in a separate range or directly in the dialog box.
- Excel will filter your data based on the criteria, allowing you to then move these to new sheets.
Power Query for More Precision

For users comfortable with a bit more advanced Excel features, Power Query offers a powerful way to split data:
- Select your data.
- Go to Data > Get Data > From Other Sources > From Microsoft Query.
- Define the query to split the data. For instance, you might use a step to filter records where [Column] = “Value”.
- Load each query result into a new sheet by selecting the destination in the Query Editor.
💡 Note: Power Query is available in Excel 2010 and later versions. It's also part of Power BI Desktop, which you can use to manipulate data before exporting it back into Excel.
Using VBA for Custom Splitting

If you require a more tailored approach or need to automate the process:
- Press Alt + F11 to open the VBA editor.
- Insert a new module by right-clicking in the left pane, selecting Insert > Module.
- Copy and paste a VBA script designed for splitting data.
- Run the macro to split your data based on the specified criteria.
💻 Note: VBA can be complex. Ensure you have backups of your data before running any macros.
Utilizing External Tools

If the in-built Excel methods seem too complex, external tools like Python or R can be used for data manipulation. Here’s how you might do this with Python:
- Install libraries like Pandas to handle Excel files (
pip install pandas openpyxl). - Use Python code to read your Excel file, split the data based on criteria, and then write each subset to separate sheets in a new or existing Excel workbook.
Conclusion

In conclusion, splitting data in Excel can significantly enhance your data management capabilities, making it easier to analyze and visualize different segments of information. Whether you choose simple filtering, advanced query tools like Power Query, or dive into custom VBA scripts or external scripting languages like Python, Excel provides various avenues to customize your data handling. Remember, the method you choose should align with your comfort level, the complexity of your data, and your specific needs for data organization.
What is the easiest way to split data in Excel?

+
The easiest way to split data in Excel for most users is using the filter function. Simply filter your data by the category you want, copy, and paste it into new sheets.
Can I automate the process of splitting data in Excel?

+
Yes, you can automate the process using VBA (Visual Basic for Applications) scripting, which allows for more complex and customizable data splitting operations.
Is Power Query better than using VBA?

+
Power Query is better for data transformation tasks where you need to transform data into a specific format. VBA excels in automating complex, custom workflows that might not be supported by Power Query’s interface.