Sorting Excel Sheets with Unequal Merged Cells: Simplified Guide

In the world of data management, Excel remains a stalwart ally for professionals and casual users alike. Sorting data within Excel sheets is a fundamental task, but complexities arise when dealing with spreadsheets that feature unequal merged cells. This post will guide you through the process of sorting such sheets, ensuring your data remains organized and your tasks are completed efficiently.
Understanding Merged Cells in Excel

Before we delve into sorting, it’s crucial to understand merged cells. Merged cells are created when two or more adjacent cells are combined into one larger cell. This can be used for:
- Formatting headers or titles
- Creating better readability
- Grouping related information
When sorting, Excel needs to compare values, but merged cells can pose a problem as they can contain only one value across multiple cells.
Challenges in Sorting with Merged Cells

The primary challenges when sorting with merged cells include:
- Data Integrity: Ensuring the data does not get displaced or lost during sorting.
- Sorting Logic: Deciding how to handle the sorting when rows or columns contain merged cells of different sizes.
- Compatibility: Older versions of Excel might not handle sorting with merged cells efficiently.
How to Sort Excel Sheets with Unequal Merged Cells

Let’s look at the step-by-step process to sort an Excel sheet that contains unequally merged cells:
1. Preparation

Before you start sorting:
- Make a backup of your original data.
- Ensure all your data is consistent; mismatched data types can lead to sorting errors.
- Check for any existing filters that might be affecting sorting.
⚠️ Note: Always create a copy of your workbook before sorting to prevent data loss.
2. Unmerge Cells

If possible, unmerge cells before sorting. Here’s how:
- Select the range that contains merged cells.
- Go to the ‘Home’ tab, click on ‘Merge & Center’, and select ‘Unmerge Cells’.

3. Sort Your Data

Once cells are unmerged:
- Select the column or range you want to sort.
- Navigate to the ‘Data’ tab, click ‘Sort A to Z’ or ‘Sort Z to A’.
- In the ‘Sort’ dialog, specify the column you wish to sort by and choose your sort options.
📌 Note: Sorting might still cause alignment issues if cells were not properly unmerged or if the data is not formatted correctly.
4. Re-merging Cells After Sorting
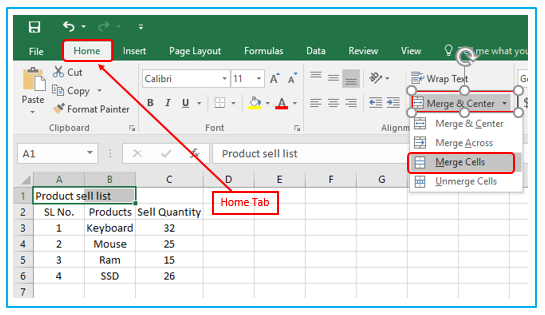
After sorting:
- Re-merge cells if necessary by selecting the cells you want to merge again.
- Use ‘Merge & Center’ from the ‘Home’ tab to rejoin the cells.
🔍 Note: Ensure the cells are re-merged in a way that maintains the data's logical groupings.
5. Handling Larger Datasets

For large datasets with many merged cells:
- Consider using macros or VBA scripts to automate sorting and cell re-merging.
- Alternatively, break the data into smaller, manageable segments before sorting.
Using Advanced Features for Sorting

Excel provides advanced tools for sorting which can be particularly useful:
Custom Sort

For sorting with multiple conditions:
- Select the data range.
- Go to ‘Data’ > ‘Sort’, then ‘Options’ to enable sorting on cell color, font color, or cell icon.
Using Macros

A macro can automate the sorting process:
- Open the Visual Basic Editor with ‘Alt + F11’.
- Create a new module, and write a macro to handle sorting with merged cells.
🖥 Note: Always test macros on a duplicate sheet to avoid any unintended changes to your original data.
Common Pitfalls and How to Avoid Them

Here are some issues you might encounter when sorting with merged cells:
- Blank Rows or Columns: These can disrupt the sorting logic. Remove or ignore them before sorting.
- Mismatched Data: Ensure your data types are consistent within columns.
- Unexpected Sorting: Sometimes Excel might not sort the data as expected. Always double-check the sorting criteria and results.
🌟 Note: Being vigilant about your data's structure before sorting can save you from unnecessary frustrations.
Wrapping Up the Sorting Process

Sorting Excel sheets with unequally merged cells might seem daunting, but with the right approach, it’s manageable. By unmerging cells before sorting, re-merging them afterwards, and using advanced sorting options when needed, you can maintain data integrity while organizing your spreadsheet. Remember, preparation and awareness of potential pitfalls can streamline this process, ensuring your data remains accurate and your workflow efficient.
Can I sort data while keeping cells merged?

+
Generally, sorting with merged cells can lead to misalignments or loss of data. It’s better to unmerge, sort, and then re-merge.
What happens if I try to sort a column with merged cells?

+
Excel might show an error or not sort the column properly. Each merged cell will be treated as a single unit, potentially leading to incorrect results.
Are there alternatives to unmerging cells before sorting?

+
Yes, using VBA macros can help automate the process of unmerging, sorting, and re-merging cells. However, this requires some knowledge of VBA programming.



