Excel to Google Sheets: Export Made Easy
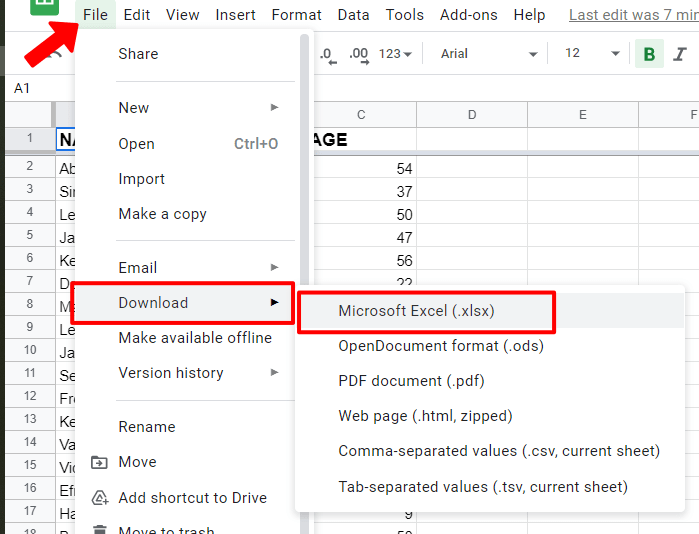
Transitioning from Microsoft Excel to Google Sheets can be an incredibly empowering move, particularly for those looking to enhance collaboration, access data from anywhere, and tap into the powerful suite of Google Workspace tools. Whether you're a small business owner, a student, or just someone who loves keeping data meticulously organized, moving your spreadsheets to the cloud has never been easier. In this comprehensive guide, we'll walk through the process of exporting Excel files to Google Sheets, ensuring you keep your data integrity intact and your workflow uninterrupted.
Why Move to Google Sheets?

- Accessibility: Access your sheets from any device with internet access.
- Real-time Collaboration: Work with others simultaneously, seeing changes in real-time.
- Auto Save: No more worrying about saving your work.
- Integration: Seamlessly integrate with other Google services like Google Forms, Docs, and more.
- Free or Premium Plans: Google offers both free and paid plans, catering to individual needs as well as corporate demands.
Preparing Your Excel File

Before we dive into the exporting process, it’s crucial to prepare your Excel file for a smooth transition:
- Remove Unnecessary Data: Clean up any excess cells or sheets that won’t be needed.
- Check Formulas: Ensure all your Excel formulas are working correctly, as not all Excel functions have a direct Google Sheets counterpart.
- Check Formatting: Since Excel and Google Sheets use slightly different formatting rules, ensure your data looks as intended.
Exporting Excel to Google Sheets

Here’s how to export your Excel file to Google Sheets:
- Save Your Excel File:
Open your Excel file, go to ‘File’, then ‘Save As’, and select ‘Excel Workbook (*.xlsx)’. This ensures the file is in a format compatible with Google Sheets.
- Access Google Drive:
Log into your Google account and go to Google Drive.
- Import the File:
Click on the ‘New’ button in the top left corner, then select ‘File Upload’. Choose your Excel file and upload it.
- Convert to Google Sheets:
Once uploaded, locate the file in Google Drive. Right-click on the file, go to ‘Open with’, and select ‘Google Sheets’. This will open the file as a Google Sheet.
- Save as Google Sheets:
When prompted, click ‘Save as Google Sheets’ to convert the document into a native Google Sheets format. This will create a new Google Sheets file, preserving the original Excel file for backup.
⚠️ Note: If your Excel file contains complex functions or macros, some might not work directly in Google Sheets. Make sure to test all functionality after conversion.
Key Considerations Post-Conversion

Here are some essential points to consider once your file has been converted:
- Check Links and References: Ensure all internal and external links are functioning correctly.
- Font and Style Differences: There might be minor variations in how fonts, cell styles, or colors appear.
- Function Compatibility: Some Excel functions might need manual adjustments to work in Google Sheets.
- Collaboration Settings: Set up share permissions to control who can view or edit your sheet.
Advanced Features in Google Sheets

Now that you’ve successfully imported your data into Google Sheets, here are some features to explore:
- Google Workspace Integration: Use Google Docs for detailed reports or Google Forms to collect data directly into your sheet.
- Scripts and Macros: Google Sheets supports scripting through Google Apps Script, similar to Excel’s VBA.
- Data Validation: Implement data validation rules to ensure data quality.
- Charts and Visualization: Create dynamic charts that update as your data changes.
Concluding Thoughts

Moving your data from Excel to Google Sheets opens up a world of collaboration and cloud-based efficiency. The process is straightforward, ensuring you can continue working seamlessly. By following the steps outlined, you’ll retain data integrity, leverage Google’s collaboration tools, and benefit from the automatic backups and sync capabilities. Google Sheets not only makes your spreadsheets more accessible but also introduces you to a suite of tools that can streamline your workflow. Whether you’re migrating a single worksheet or an entire set of business data, Google Sheets offers a robust platform to manage your information with greater flexibility and ease.
Can I still use Excel after moving to Google Sheets?

+
Yes, you can still use Excel. The conversion to Google Sheets does not alter the original Excel file; it merely creates a copy in Google Sheets format. You can continue to use or edit the original Excel file as needed.
Are there limitations in Google Sheets compared to Excel?

+
While Google Sheets is incredibly versatile, it has some limitations compared to Excel, especially in terms of complex macro scripting and some advanced data analysis features. However, for most users, Google Sheets will cover their needs with its ease of use and collaboration features.
What if my Excel file is too large for Google Sheets?

+
Google Sheets has a limit of approximately 5 million cells, but if your file exceeds this, you might need to split your data into multiple sheets or consider using BigQuery for larger datasets. You can still import the data, but you’ll need to manage file size constraints.



