5 Ways to Insert Dropdown Boxes in Excel Quickly
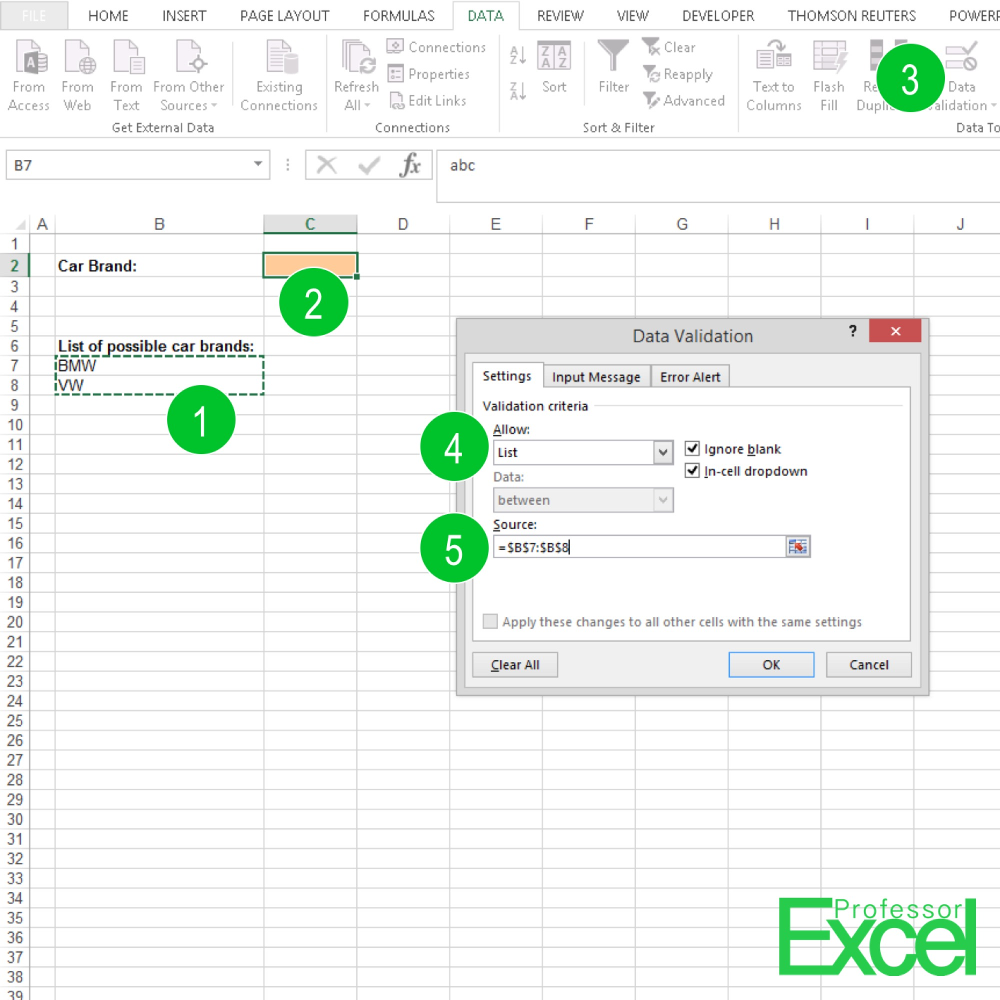
Understanding how to insert dropdown boxes in Microsoft Excel can greatly enhance your spreadsheet’s functionality, making data entry more efficient and minimizing errors. Dropdown boxes or lists serve as tools for data validation, ensuring users select from pre-defined options rather than entering data manually. In this detailed guide, we will explore five different methods to create dropdown lists in Excel.
Method 1: Using Data Validation
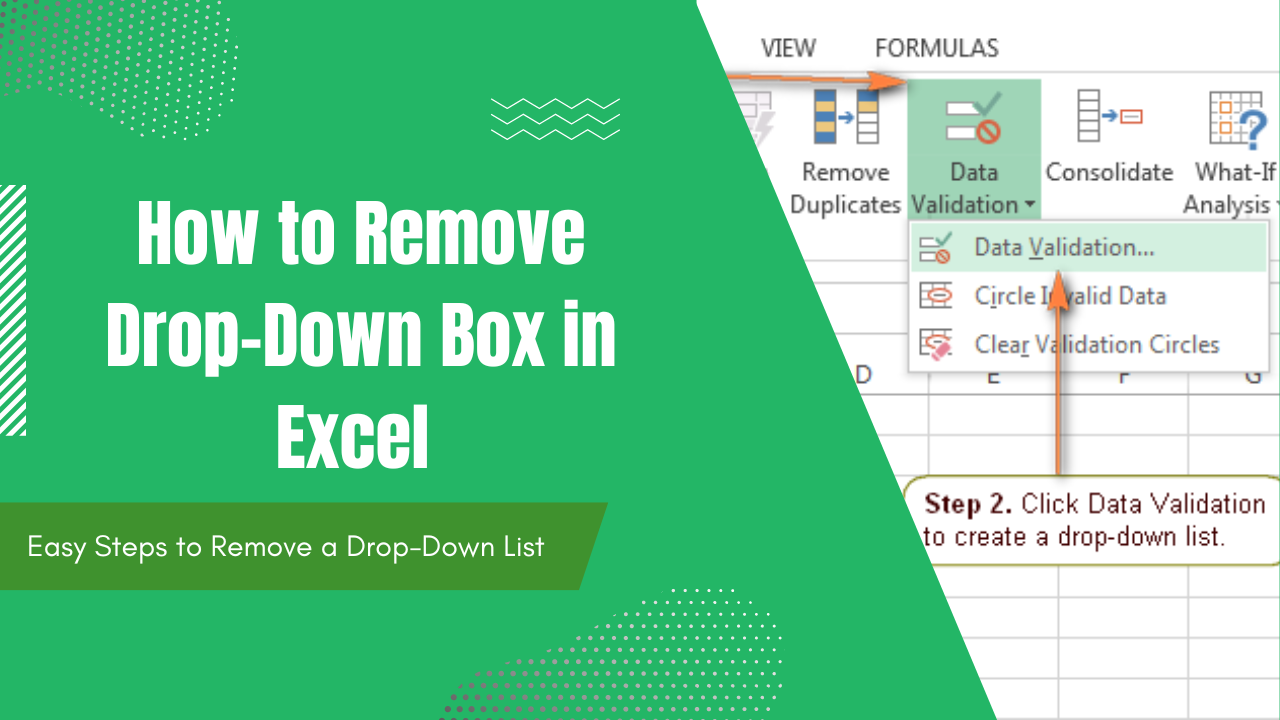
Data Validation is the most straightforward way to create a dropdown list:
- Select the cell where you want the dropdown list to appear.
- Go to the Data tab, then click Data Validation in the Data Tools group.
- In the Settings tab of the Data Validation dialog box, set:
- Allow: List
- Source: Enter or select the cell range containing the options you want in the dropdown. Example:
=A1:A5 - Click OK.
🖱 Note: If you have more than 8 options, you might need to resize the dropdown box manually by dragging its corners.
Method 2: Using Named Ranges

Creating a dropdown list with named ranges offers an organized approach:
- Highlight the cells containing the options for your dropdown list.
- Go to the Formulas tab and click Define Name.
- Give your list a name (e.g., "ProductList") and click OK.
- Select the cell where the dropdown list should appear.
- Go to Data Validation and set:
- Allow: List
- Source: Type the name of your range, preceded by an equal sign (e.g.,
=ProductList) - Click OK.
Named ranges can make your workbook more maintainable by keeping the list definition separate from its use.
Method 3: Using Dynamic Ranges

To make your dropdown list automatically update when you add or remove items:
- Name your list range (as in Method 2).
- Instead of selecting a fixed range, use the OFFSET function for a dynamic range:
- Go to Name Manager (in Formulas tab), choose your list name.
- Edit the Refers to field to:
=OFFSET(Sheet1!$A$1,0,0,COUNTA(Sheet1!$A:$A),1) - Set up your Data Validation with this dynamic range name.
🔍 Note: Ensure your source list is contiguous (without blank rows or columns) for the dynamic range to work correctly.
Method 4: Using Tables for Dropdown Lists

Excel Tables provide an easy way to manage data:
- Create or convert your list into an Excel Table by selecting the data and pressing Ctrl+T.
- Name your table in the Properties tab of the Table Tools Design.
- Go to Data Validation:
- Allow: List
- Source: Use the table name, e.g.,
=TableName[[#All],[Column1]] - Click OK.
Using tables ensures your dropdown list updates automatically as you edit or expand the table.
Method 5: Using Excel’s Advanced Filter

For complex scenarios, the Advanced Filter can help:
- Set up your list in one part of the worksheet.
- Create a criteria range for filtering.
- Select your list, go to the Data tab, and choose Advanced.
- Specify:
- List Range: Your original list.
- Criteria Range: Your criteria range.
- Copy to: The cell where you want the filtered list to appear.
- Click OK to filter your list, then use this filtered list as your dropdown source in Data Validation.
Additional Tips for Managing Dropdowns

Here are some tips for better managing and customizing your dropdown lists:
- Linked Dropdowns: Use named ranges and the INDIRECT function to create dependent dropdowns.
- Remove Duplicates: Before creating your dropdown, use Excel’s Remove Duplicates feature to ensure unique entries.
- Editing Dropdowns: After creating a dropdown, you can still edit or expand the list without modifying the validation rule.
Dropdown lists are versatile and can significantly streamline your data management tasks in Excel. They not only help in maintaining data integrity but also make navigation through large datasets much more manageable.
Wrapping up this exploration of inserting dropdown boxes in Excel, we've covered five methods to achieve this task. Each method has its own use case, depending on the complexity of your data or the dynamic nature of your lists. Remember, the choice of method will depend on your specific needs: Data Validation for simplicity, Named Ranges for manageability, Dynamic Ranges for adaptability, Tables for automatic updates, and Advanced Filter for complex filtering scenarios.
What is the benefit of using dropdown lists in Excel?

+
Dropdown lists help ensure data consistency, reduce input errors, and make data entry faster by providing users with predefined choices.
Can I use dynamic dropdowns in Excel?

+
Yes, you can create dynamic dropdown lists using named ranges with functions like OFFSET or INDEX, which automatically update when you change the source list.
How can I make my dropdown list values update automatically?

+
Using an Excel Table or dynamic named ranges ensures your dropdown list updates as you edit or add data to the source list.



