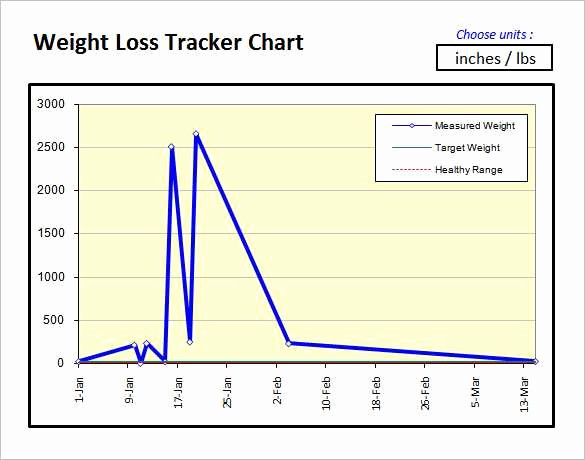Split Cells in Excel: Simple Guide for Beginners

Learning how to split cells in Microsoft Excel can significantly enhance your data management skills, whether you're organizing personal information or handling business datasets. This guide will walk you through the basics of splitting cells in Excel, offering tips and tricks to make the process as straightforward as possible.
Understanding Excel's Cell Splitting Feature

Excel's ability to split cell content is part of its text-to-columns wizard, which can help transform single cells with multiple pieces of information into separate, organized columns. Here's why this feature is essential:
- Time-Saving: It reduces manual work significantly.
- Data Accuracy: Ensures data is correctly categorized, reducing errors.
- Organization: Makes data easier to sort, filter, and analyze.
When Should You Use Cell Splitting?

You might need to split cells in Excel when:
- Dealing with names or addresses combined in one cell.
- Converting imported data into a usable format.
- Separating merged text entries for further processing.
How to Split Cells in Excel

Using the Text to Columns Feature

Follow these steps to split the contents of a cell into multiple cells:
- Select the Cells: Highlight the cells you want to split. For a single cell, click on it. For multiple cells, drag your mouse across them.
- Access the Tool: Go to the Data tab, and click on "Text to Columns".
- Choose the Data Type: Decide if your data is delimited (split by a character like a comma or space) or fixed width (where data is positioned at specific points in each cell). For this tutorial, we'll focus on delimited.
- Select Delimiters: Choose how the data should be split. Common delimiters are commas, tabs, or spaces. If your data uses a specific character, ensure it's checked.
- Set Destination: Specify where you want the split data to go. By default, Excel uses the cells to the right of the selected cells.
- Finish: Click Finish, and your data will be split into new columns.
Using Formulas to Split Data

Excel also offers formulas to split data without using the wizard:
SPLIT Function
The SPLIT function can extract parts of text based on a specified delimiter:
=SPLIT(A1, “,”)
This formula splits the text in cell A1 by commas into separate cells. Remember, Excel does not natively have a SPLIT function; this example uses Google Sheets’ syntax to illustrate the concept.
LEFT, RIGHT, and MID Functions
These can help extract specific parts of the text:
- LEFT: Extracts characters from the left side of the text.
- RIGHT: Extracts characters from the right side of the text.
- MID: Extracts characters from the middle of the text based on start position and length.
Advanced Techniques for Splitting Cells

Handling Variable Delimiters

Not all datasets have consistent delimiters. Here's how to manage variable delimiters:
- Use the 'Find and Replace' feature to standardize delimiters before splitting.
- Combine Excel's text functions like FIND and MID to handle spaces or other characters as delimiters.
Splitting Complex Data

For more complex datasets:
- Utilize Excel's Power Query Editor for advanced data transformation.
- Write custom VBA scripts for unique splitting scenarios.
🔍 Note: Always back up your data before attempting to split cells, especially if dealing with large datasets.
Wrapping Up: What Have We Learned?
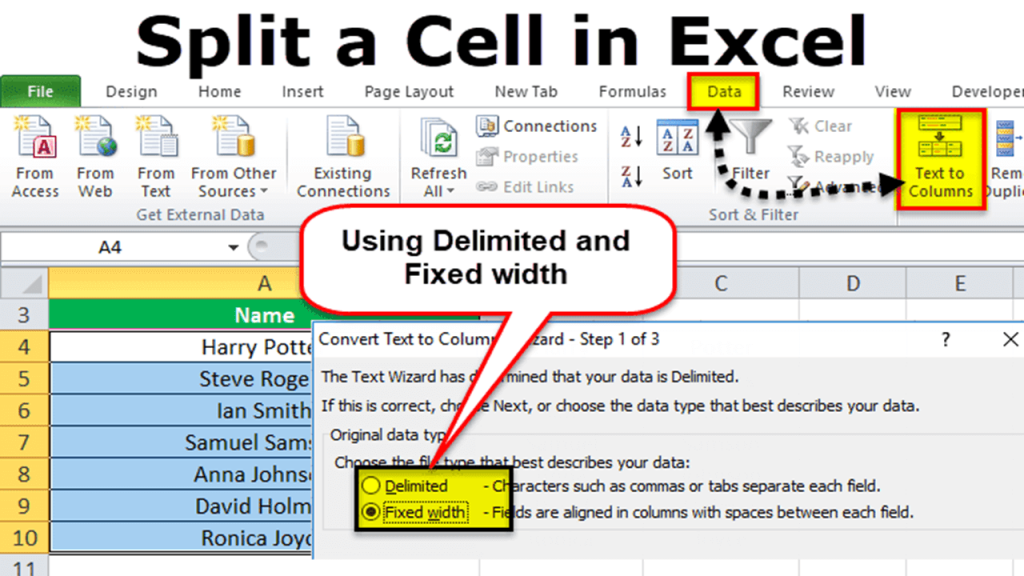
This guide has covered the basics and some advanced techniques for splitting cells in Excel. From using the intuitive Text to Columns feature to leveraging formulas and even considering Power Query, you're now equipped to handle various data-splitting scenarios. Remember, Excel's flexibility allows for creative solutions, whether for simple lists or complex datasets.
What happens to the original cell when using Text to Columns?
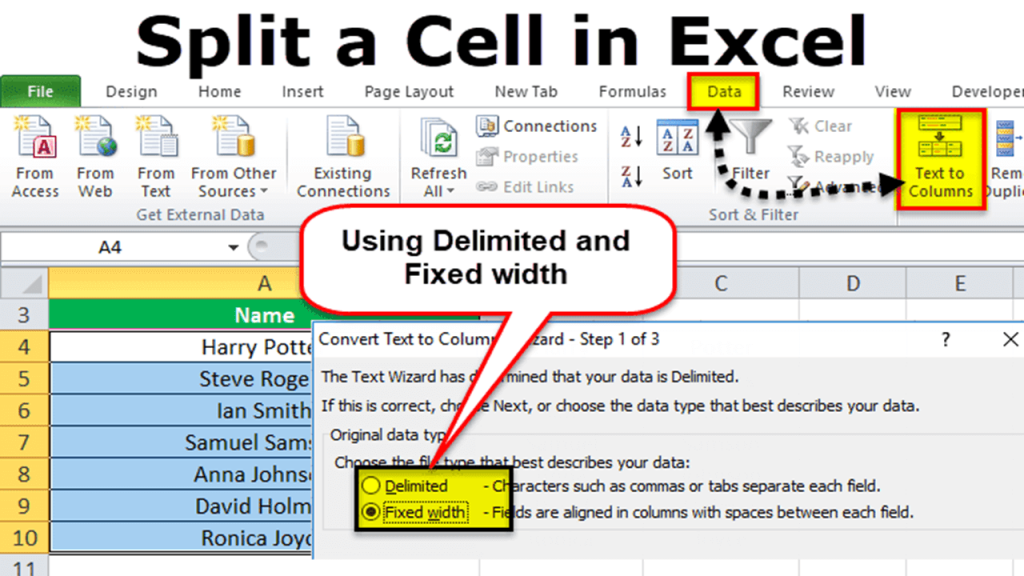
+
When you use the Text to Columns feature, the original data in the selected cells is replaced with the split data. Make sure to copy your data or back it up before splitting if you need to keep the original format.
Can I undo the split cells operation?

+
Yes, you can undo the action immediately after splitting by pressing Ctrl + Z. However, if you’ve made other changes or closed and reopened the workbook, this won’t be possible. Always save or back up your data first.
Are there limitations to how many columns I can split data into?

+
Excel supports splitting data into up to 256 columns using the Text to Columns feature, which should cover most practical data sets.
Can I split cells with data already in the target cells?

+
No, Excel requires the destination cells to be empty. If there’s data in those cells, it won’t be overwritten by the split operation.
Is there an automatic way to handle variable delimiters?

+
Using Power Query within Excel allows for more sophisticated handling of variable delimiters. You can set up rules to recognize and split by different delimiters based on the dataset’s structure.