5 Ways to Split Excel Sheets into Tabs Quickly

Excel sheets are incredibly useful for organizing data, but as your spreadsheet grows, it can become a monolithic beast, overwhelming in its complexity. One effective way to manage large datasets and improve usability is by splitting Excel sheets into multiple tabs. In this comprehensive guide, we'll explore five methods to achieve this efficiently.
1. Manual Splitting

Manual splitting might be the simplest approach if your data is small enough or if you're dealing with a spreadsheet for the first time.
- Open your Excel workbook.
- Select the cells you want to split into a new sheet.
- Copy these cells (Ctrl + C or right-click and choose "Copy").
- Create a new sheet by clicking on the "+" symbol next to the existing sheet tabs.
- Click into the first cell of the new sheet and paste (Ctrl + V or right-click and choose "Paste").
Note: This method is great for one-time setups but can become tedious with larger datasets.
2. Using Excel's Advanced Filter

For those comfortable with Excel's more advanced features, the Advanced Filter tool can automate part of the splitting process:
- Add a column with criteria for the data split (e.g., a category, date range, or any unique identifier).
- Select your data range, including headers.
- Go to Data > Sort & Filter > Advanced.
- In the Advanced Filter dialog:
- Choose "Copy to another location."
- Set the criteria range to the column with your split criteria.
- Select where you want the data to be copied (in a new sheet).
- Check "Unique records only" if you want to avoid duplicates.
- Click OK to filter and copy unique data sets into new tabs based on the criteria.
💡 Note: Remember to ensure that your criteria range is correctly formatted to match the data you're filtering.
3. VBA Macro for Splitting Sheets

For large datasets or repetitive splitting tasks, a Visual Basic for Applications (VBA) macro can save hours:
| Step | Description |
|---|---|
| 1. | Open the VBA Editor with Alt + F11. |
| 2. | Insert a new module (Insert > Module). |
| 3. | Copy and paste this VBA code: |

Sub SplitSheetIntoTabs()
Dim ws As Worksheet
Dim newWs As Worksheet
Dim cell As Range
Dim lastRow As Long
Dim myData As Variant
Dim i As Long
Dim myColumn As String
myColumn = "A" 'This is where the splitting criteria is located
Set ws = ActiveSheet
lastRow = ws.Cells(ws.Rows.Count, myColumn).End(xlUp).Row
Application.ScreenUpdating = False
myData = ws.Range(myColumn & "1:" & myColumn & lastRow).Value
For i = LBound(myData) To UBound(myData)
Set cell = Cells(i, 1)
If WorksheetExists(cell.Value) = False Then
Set newWs = Worksheets.Add(After:=Worksheets(Worksheets.Count))
newWs.Name = cell.Value
Else
Set newWs = Worksheets(cell.Value)
End If
ws.Range(cell.Offset(0, 1), cell.End(xlToRight)).Copy _
Destination:=newWs.Range("A1")
Next i
Application.ScreenUpdating = True
End Sub
Function WorksheetExists(sheetName As String) As Boolean
Dim ws As Worksheet
On Error Resume Next
Set ws = ThisWorkbook.Sheets(sheetName)
On Error GoTo 0
WorksheetExists = Not ws Is Nothing
End Function
⚠️ Note: Be cautious when running macros. Always ensure you have backups of your data before executing code that modifies your sheets.
4. Power Query for Dynamic Splitting

Power Query, part of Excel's newer versions, provides robust data manipulation capabilities:
- Go to Data > Get Data > From Other Sources > Blank Query.
- Write a query to load your data into Power Query Editor.
- Group your data by the column you want to split by:
- Click "Group By," select the column, and choose an operation (e.g., count).
- Add a custom column for creating tab names.
- Right-click on each group and choose "Load to" > "New Worksheet."
5. Third-Party Tools for Excel

Various add-ins and tools exist to streamline this process further:
- ASAP Utilities: Offers a quick way to split sheets based on values in a column.
- Easy Excel Automation: An add-in specifically designed for such tasks, making data management easier.
- Excel Power Tools: A suite of tools that can automate splitting and other data manipulation tasks.
In summary, while Excel's built-in functions provide considerable flexibility for splitting sheets, leveraging macros or external tools can significantly enhance efficiency and productivity. Whether you choose manual methods, Excel's in-built features, VBA scripts, Power Query, or third-party tools, each method has its merits. By understanding these techniques, you'll be well-equipped to manage complex datasets with ease, making your Excel sheets not only more organized but also more user-friendly.
What’s the quickest way to split a large dataset in Excel?
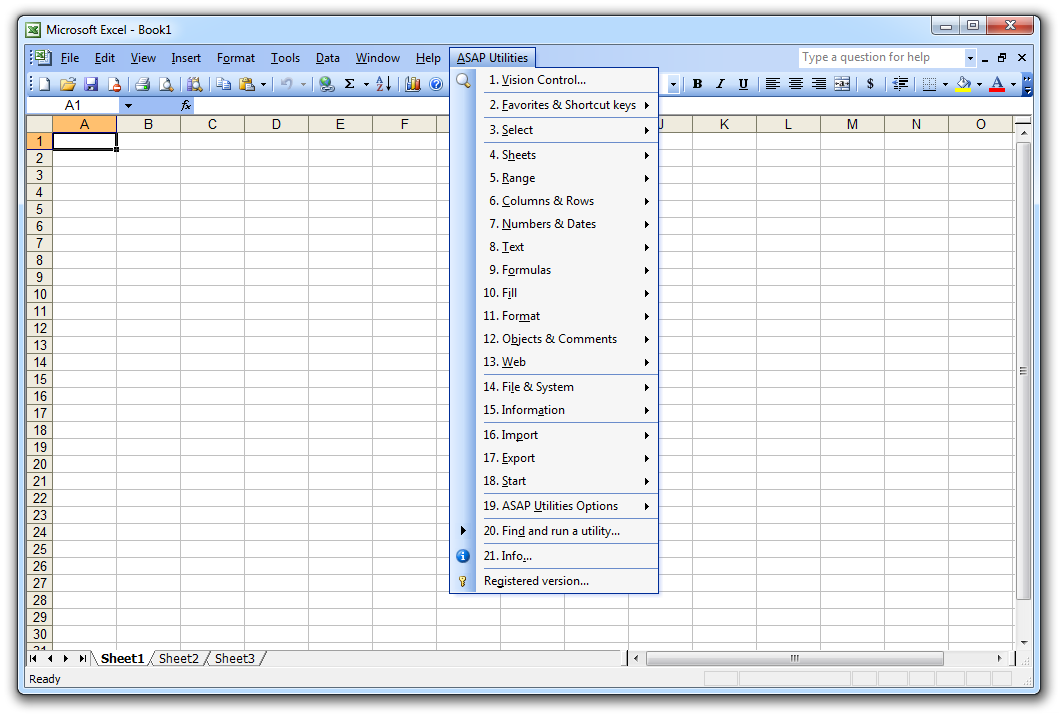
+
Using a VBA macro or Power Query for large datasets can be the quickest and most efficient method, as it automates the process with minimal manual intervention.
Can I revert the process of splitting sheets?

+
Yes, you can combine split sheets into one by using Power Query to load each sheet, append the queries, and then load the combined data back into a single worksheet.
Is it safe to use macros to split sheets?

+
Using macros is generally safe if they are run from trusted sources. Always ensure you have backups of your data before running any macro.



