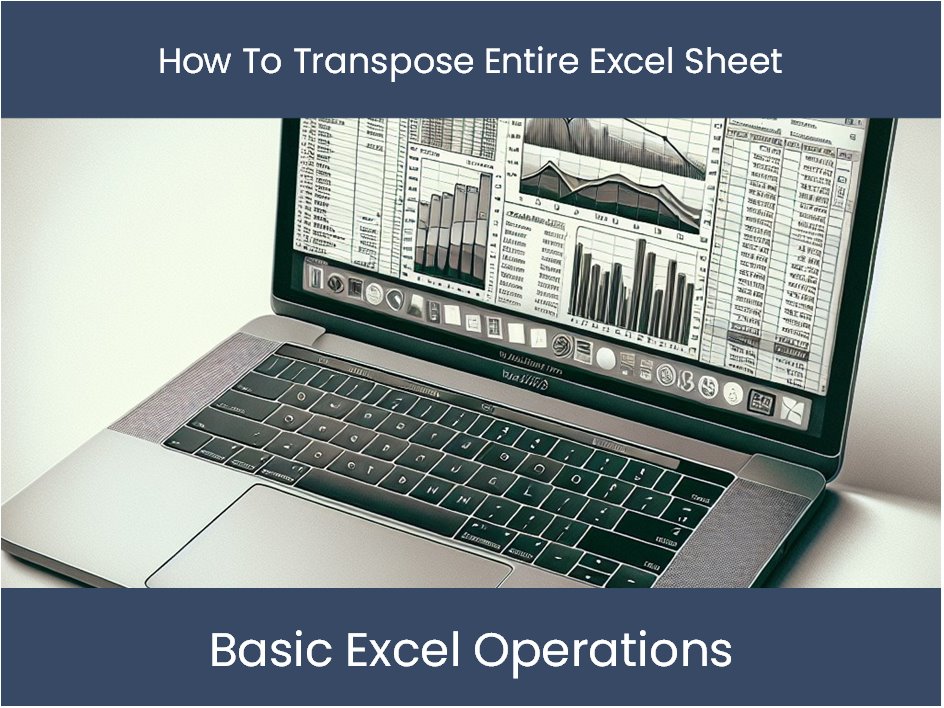5 Essential Steps to Create a Check Register Excel Sheet

Maintaining a check register manually can be an unwieldy task. With Excel, however, you can automate much of the work and ensure that you keep track of your finances accurately. Here are five essential steps to create a check register in Excel that will help you manage your finances effortlessly.
Step 1: Set Up Your Spreadsheet

The first thing you'll want to do is set up your spreadsheet:
- Open Microsoft Excel or any compatible software.
- Create a new workbook or sheet.
- Name your sheet: Double-click the tab at the bottom of your Excel window, rename it to "Check Register."
Format your columns with the following headers:
| Column A: Date | Column B: Check Number | Column C: Description | Column D: Debit | Column E: Credit | Column F: Balance |
|---|

📝 Note: Adjust the column widths to ensure readability.
Step 2: Enter Transactions

Now that your table is set up, start entering transactions:
- Date: Use Excel's date formatting (e.g., 05/01/2023)
- Check Number: For checks, enter the check number; for other transactions, you might use “ATM,” “Deposit,” etc.
- Description: Briefly describe what the transaction is for.
- Debit/Credit: Enter the amount in the respective column.
To make data entry quicker, you can use these Excel shortcuts:
- Tab to move to the next cell
- Enter to go to the next row
- Alt + S to open the Series dialog box (useful for date autofill)
Step 3: Automate the Balance Calculation

One of the greatest advantages of using Excel for a check register is automation. Here’s how to make your balance column automatically update:
- In cell F2 (the first row of the Balance column), enter the following formula:
=F1+(E2-D2)assuming F1 contains the starting balance. - Drag or copy this formula down for all subsequent rows.
⚠️ Note: The initial balance should be entered manually in F1 before any transactions. If you're starting fresh, this could be zero or your current balance.
Step 4: Apply Conditional Formatting

To make your register visually intuitive:
- Select the Balance column (F).
- Go to the "Home" tab, click "Conditional Formatting."
- Choose "New Rule" and select "Use a formula to determine which cells to format."
- Enter this formula:
=$F2<0 - Choose a red background or another formatting option to highlight negative balances.
Step 5: Review and Organize

Once you've entered your transactions and set up automation, it's time to ensure everything is in order:
- Review all entries for accuracy.
- Use Excel filters to sort by date, check number, or amount to find discrepancies.
- Regularly reconcile your Excel check register with bank statements.
- Add charts or pivot tables for visual financial analysis.
By following these steps, your check register in Excel will be not just a tracking tool but also an analytical aid. Keeping track of your financial transactions with such precision can lead to better financial decision-making and planning.
In summary, creating a check register in Excel involves setting up a well-structured table, entering and automating transactions, applying conditional formatting for clarity, and finally, organizing and reviewing your data regularly. This approach offers an organized, dynamic, and error-resistant way to manage your finances, providing insights that manual registers might not.
Can I share my Excel check register with others?

+
Yes, you can share your Excel check register. You can save it to a shared drive or use Microsoft OneDrive for collaboration, ensuring both parties can access and update the sheet simultaneously.
What if I need to add categories for my expenses?

+
Add a new column in your table labeled ‘Category’. You can then use filters or pivot tables to sort and analyze spending by category.
How can I back up my check register Excel file?

+
Regularly save copies of your Excel file to cloud storage services like Dropbox, Google Drive, or use local backups. This ensures you don’t lose your data due to unforeseen issues like file corruption or hardware failure.