5 Easy Ways to Import Excel into Google Sheets

The ability to import Excel files into Google Sheets has become a pivotal skill for many, bridging the gap between traditional spreadsheet usage and modern cloud-based data management. This process not only enhances productivity but also fosters collaboration in real-time, making it a vital tool for businesses, students, and hobbyists alike. Here, we will delve into five straightforward methods to import your Excel data into Google Sheets, ensuring you can work seamlessly across platforms.
1. Uploading and Opening Excel Files Directly

The simplest way to get your Excel data into Google Sheets is by uploading the file directly:
- Go to your Google Drive.
- Click New and select File upload.
- Choose your Excel file (.xlsx or .xls).
- Once uploaded, right-click on the file, choose Open with, and select Google Sheets.
Your Excel sheet will now open in Google Sheets where you can edit or share it with others. Remember that complex Excel features might not convert perfectly, so review the file for any formatting or formula issues.
📝 Note: Some Excel features like macros or advanced formulas might not be supported in Google Sheets. Always check your data after conversion.
2. Importing via Google Sheets Import Function

If you only need to import the data from an Excel file into an existing Google Sheet:
- Open your Google Sheet where you want to import the data.
- In any cell, type =IMPORTDATA(“URL of your Excel file”) where “URL” should be replaced with the actual link to the file or the file path in Google Drive.
- Press Enter to execute the function, and your data will be imported.
This method is particularly useful for importing data periodically without altering the original file.
3. Using the IMPORTHTML and IMPORTXML Functions
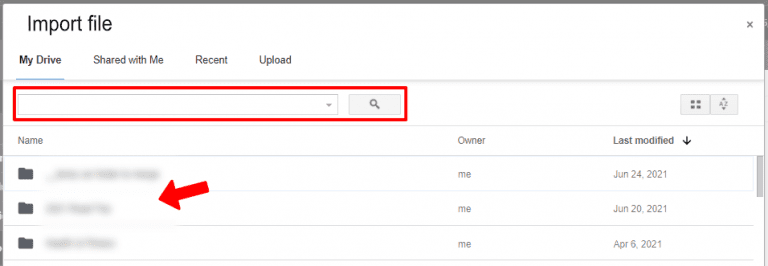
For data that is structured in tables or lists within an Excel file that has been published to the web:
- Publish your Excel file as a web page.
- In Google Sheets, use the IMPORTHTML function for tables:
- =IMPORTHTML(“URL”, “table”, index)
- or IMPORTXML for lists:
- =IMPORTXML(“URL”, “XPath expression”)
This method allows for dynamic updates, reflecting changes in the original web data.
4. Google Sheets Add-ons for Excel Import

Various add-ons are available in the Google Workspace Marketplace to facilitate the import of Excel files:
- Go to the Google Workspace Marketplace.
- Search for “Excel to Sheets” or similar add-ons like “Excel Importer”.
- Install the add-on and follow its instructions to import your files.
These tools often provide more advanced features like data mapping, scheduling, and cleaning options.
5. Scripting with Google Apps Script

For more automated and customized imports, Google Apps Script can be your ally:
- Open your Google Sheet and go to Tools > Script editor.
- Write a script to import Excel files using Google Drive API or other methods:
function importExcel() {
var file = DriveApp.getFilesByName("YourExcelFile.xlsx").next();
var xlsBlob = file.getBlob();
var ss = SpreadsheetApp.getActiveSpreadsheet();
var sheet = ss.getActiveSheet();
sheet.clear();
sheet.getRange('A1').setFormula('=IMPORTDATA("' + xlsBlob.getUrl() + '")');
}
Run this script to automate the import process. You might need to enable necessary APIs and set up proper permissions.
🔧 Note: Google Apps Script requires basic programming knowledge. It's powerful for customization but might be overwhelming for beginners.
Importing Excel files into Google Sheets not only facilitates seamless data transfer but also opens up a world of possibilities for cloud-based collaboration, data analysis, and real-time updates. Each method we've discussed has its unique advantages, catering to different needs:
- Direct Upload for quick imports with potential formatting issues.
- Import Functions for periodic or dynamic data import.
- Add-ons for specialized needs with extra features.
- Scripting for tailored, automated solutions.
By mastering these methods, you can significantly enhance your productivity and efficiency when working with data from various sources. Whether you're managing large datasets, sharing spreadsheets with colleagues, or simply trying to switch platforms, understanding how to leverage Google Sheets to import Excel files will make your workflow smoother and more effective.
Can I import macros from Excel to Google Sheets?

+
Direct import of Excel macros to Google Sheets is not supported. However, you can rewrite similar functionality using Google Apps Script.
Do all Excel functions work in Google Sheets?

+
Not all Excel functions have equivalents in Google Sheets, especially some older or more proprietary Excel functions. You’ll need to check compatibility or find alternative methods.
Is there any limit to the file size for importing?

+
Yes, Google Sheets has limits on the size of files that can be imported. Large files might need to be split or trimmed before import to avoid issues.
How do I keep my imported data updated?
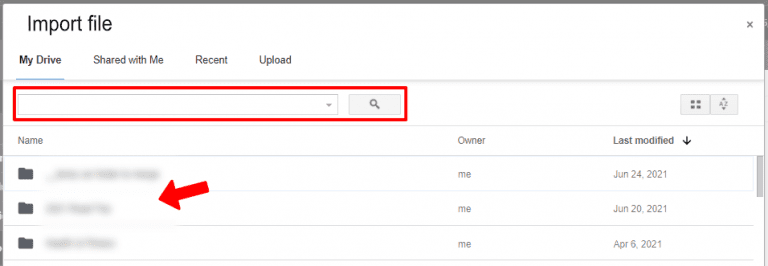
+
Using functions like IMPORTDATA or scripting solutions can help keep your data updated if the source file changes, though manual updates might still be necessary for some scenarios.



