Split Excel Sheet Vertically: Quick Guide

Imagine you're working with a vast dataset in Excel where analyzing, manipulating, or even navigating through your data becomes quite a task. The solution? Splitting your Excel sheet vertically. This method can be incredibly beneficial in dividing large datasets into more manageable, focused sections, thus enhancing readability and efficiency. Let's dive into how you can perform this task with ease.
Why Split Your Excel Sheet Vertically?

Before we get into the mechanics, understanding the why can provide clearer direction on how and when to use this feature:
- Better Data Organization: Segregating columns by relevance or theme can make your data easier to work with.
- Improved Focus: Work on specific segments of data without the clutter from unrelated columns.
- Easier Sharing: Share portions of your data set without exposing sensitive or irrelevant information.
Steps to Split an Excel Sheet Vertically

- Prepare Your Data:
- Ensure all data is in the same table format.
- Sort or filter your data if necessary to prepare for splitting.
- Select the Columns:
- Click on the column header of the first column you want to split.
- Hold down the Shift key and click on the last column header.
- Move Columns:
- Right-click the selected columns and choose “Cut”.
- Go to the new sheet or a new location in the same sheet where you want to paste the columns.
- Right-click and choose “Paste”.
📝 Note: If you are using a shared workbook, consider saving a copy of your data before performing any major modifications like splitting sheets.
How to Manage Your Split Sheets
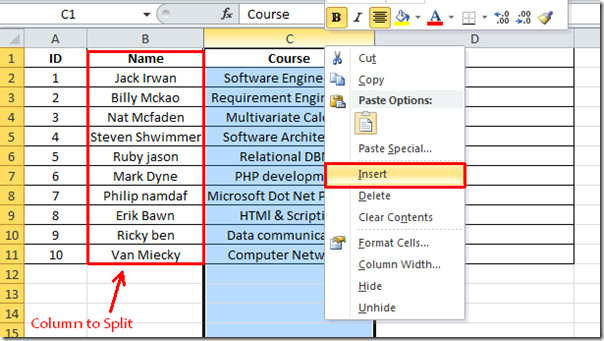
Once your data is split, managing these new sheets effectively is crucial:
- Linking Data: If your data across sheets is related, use functions like
=‘Sheet1’!A1to reference data from other sheets. - Named Ranges: Define names for ranges in each split sheet to simplify formula creation and readability.
- Consolidation: Use Excel’s Data Consolidation feature if you need to analyze data from multiple sheets at once.
Common Issues and Solutions
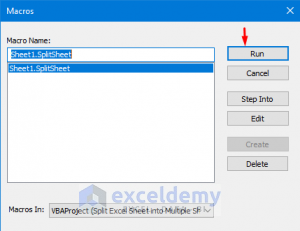
Sometimes, splitting a sheet isn’t as straightforward as one might hope. Here are some issues you might face along with solutions:
- Broken Links: When moving columns, check if any existing formulas are referencing the original locations. Use Excel’s Find and Replace to update these references.
- Formatting: Ensure formatting is preserved during the move. If not, manually update the formatting or copy and paste using the Paste Special > Formats option.
💡 Note: Excel's Data Validation feature can help maintain data integrity if you decide to split and move data from one sheet to another.
Maximizing Productivity with Split Sheets
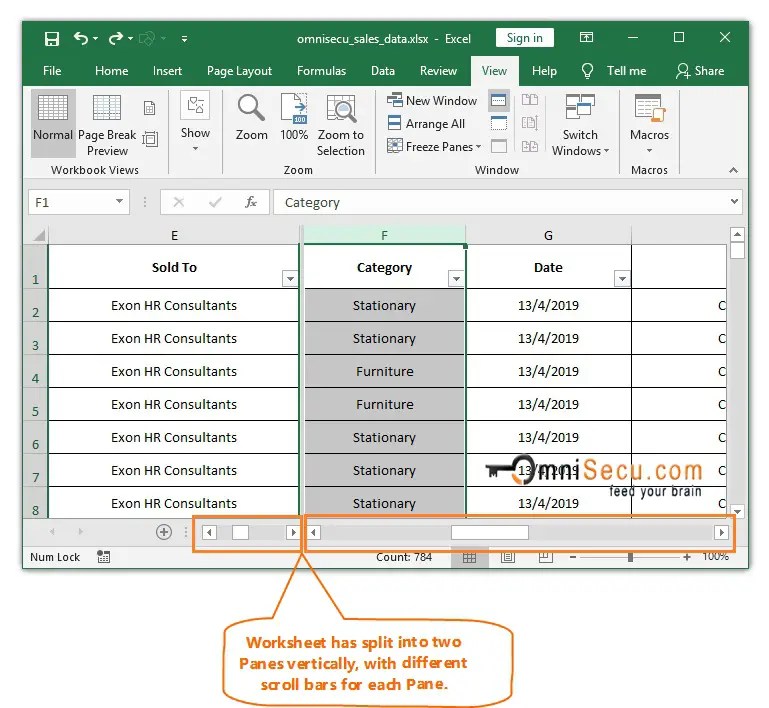
Here are several ways splitting your sheet can boost your productivity:
- Work Parallelism: Team members can work on different parts of the data concurrently.
- Custom Views: Create personalized views for different team members or departments.
- Template Creation: Use split sheets as templates for recurring reports or tasks.
Now that we’ve explored the ins and outs of splitting an Excel sheet vertically, we can appreciate how this technique provides a better handle on our datasets. Whether for organizational clarity, data privacy, or task delegation, splitting sheets ensures your data remains useful, relevant, and manageable. By following the steps and managing your split sheets effectively, you can not only keep your Excel workbooks neat but also enhance productivity in data handling tasks. Remember, Excel’s versatility lies in its ability to cater to your specific needs with just a few clicks.
How do I know which columns to split?

+
Look for columns that share a common theme or purpose, or those that are distinct from others in terms of data type or relevance to different tasks. These are good candidates for splitting.
Can I unsplit sheets if needed?
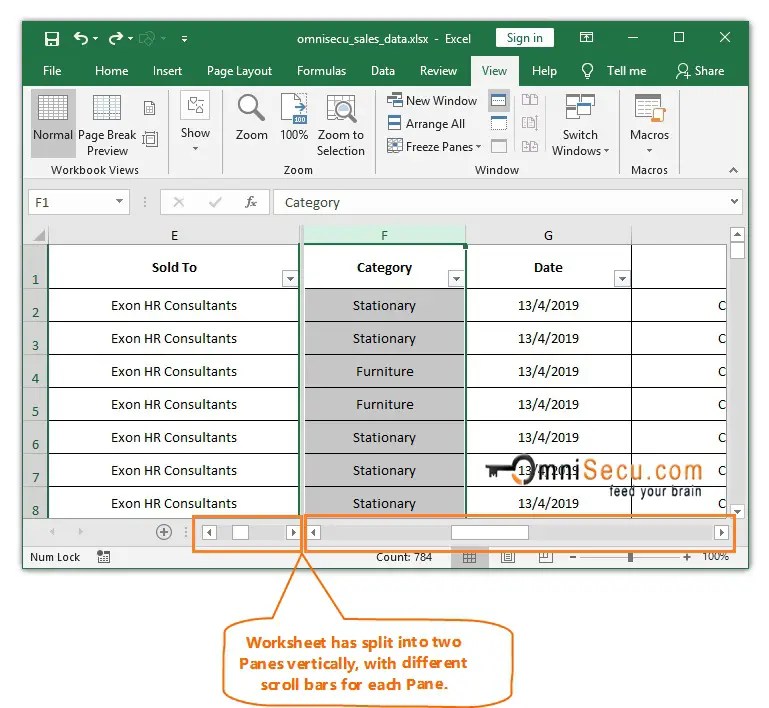
+
Yes, you can reverse the split by copying the data back to the original sheet or using the ‘Move or Copy Sheet’ feature in Excel. Just remember to update any broken references manually.
What are the risks of splitting sheets?

+
The primary risks involve disrupting data integrity, broken references, and potential loss of formatting. Always ensure you have backups before making significant changes to your data structure.



