Master Excel: Insert Multiple Rows in Seconds
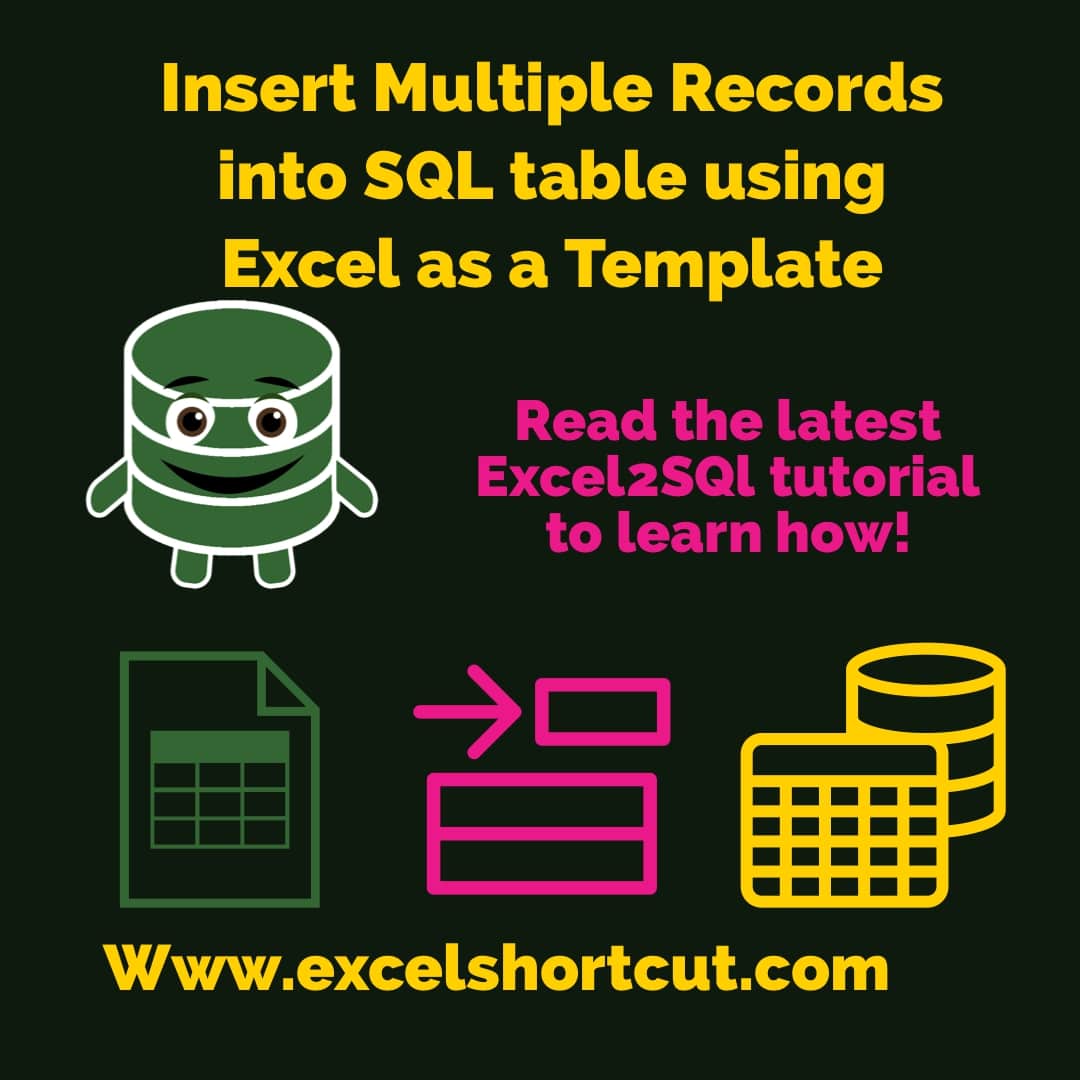
Are you a productivity enthusiast? Or maybe you're just tired of the slow and tedious task of inserting rows in Microsoft Excel one by one? We've all been there, manually adjusting spreadsheets, wishing there was a faster way. Well, the wait is over because today, we're going to explore how to insert multiple rows in Excel with just a few simple steps, transforming your workflow in seconds.
Why Learn Excel Shortcuts?

Excel shortcuts are the unsung heroes in the world of spreadsheet management. Learning shortcuts not only saves time but also helps prevent hand fatigue from repetitive motions. Here are a few reasons why mastering Excel shortcuts, particularly for row insertion, is beneficial:
- Efficiency: Perform tasks with fewer keystrokes or clicks.
- Accuracy: Less room for error when you’re not manually inserting each row.
- Repetitive Strain Injury (RSI) Prevention: Reduce the risk of injuries from overuse.

Steps to Insert Multiple Rows in Excel

The process of inserting multiple rows in Excel is straightforward if you know the right steps. Let’s dive into how you can master this feature:
1. Select Rows to Insert

First, decide where you want to insert the rows. Here are the ways to select the rows:
- Single Row: Click the row number on the left.
- Multiple Rows: Click the first row number, then drag down to select additional rows.
- Range of Rows: Hold down the SHIFT key while clicking the row numbers to select a range.
2. Use the Keyboard Shortcut

After selecting the rows, use the following steps to insert:
- Press Alt + I to open the Insert menu.
- Follow it with R to insert rows.
✅ Note: This shortcut works in most Excel versions but might differ slightly depending on your regional settings or keyboard layout.
3. Right-Click Method

If keyboard shortcuts aren’t your thing, here’s how you can use the context menu:
- Right-click on the selected row number(s).
- From the context menu, select Insert.
4. Ribbon Method
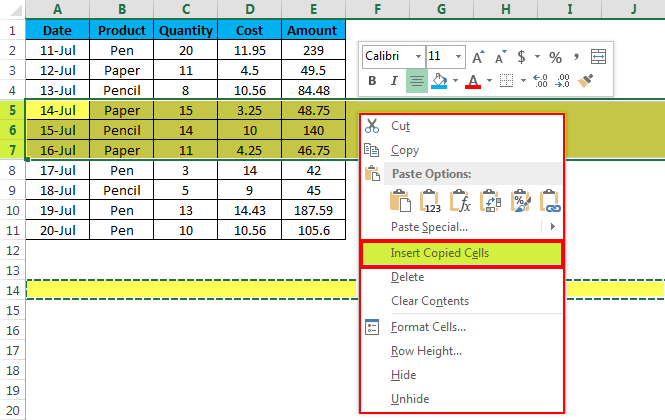
Alternatively, the Excel Ribbon provides a visual approach:
- Click on the Home tab in the ribbon.
- Locate and click the Insert dropdown under the Cells group.
- Choose Insert Sheet Rows.
Keyboard Shortcuts for Excel Efficiency

Let’s take a moment to highlight other keyboard shortcuts that can enhance your Excel proficiency:
| Shortcut | Action |
|---|---|
| Ctrl + C | Copy |
| Ctrl + V | Paste |
| Ctrl + Z | Undo |
| Ctrl + Y | Redo |
| Alt + E, S, V, Enter | Paste Values |

Mac vs. Windows - Excel Shortcuts

While the function remains the same, the shortcuts might differ slightly on Mac:
- Mac: Use Control + I, R for inserting rows.
- Windows: Use Alt + I, R.
In wrapping up, mastering the technique to insert multiple rows in Excel can elevate your spreadsheet management skills significantly. These methods, from keyboard shortcuts to ribbon navigation, ensure you're never stuck manually adjusting spreadsheets again. Integrating these shortcuts into your daily Excel routine will not only boost your productivity but also make the experience of working with Excel far less cumbersome. Remember, efficiency in Excel is all about making the most of the tools at your disposal, and now you have one more powerful tool in your arsenal.
Can I use this method to insert multiple columns as well?

+
Yes, you can use a similar method to insert multiple columns. Simply select the columns instead of rows and follow the same steps.
Will the data in the cells shift down when I insert new rows?
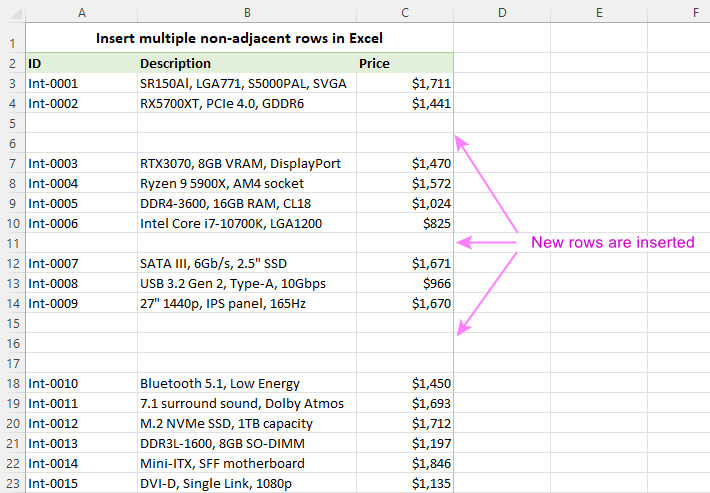
+
Yes, inserting new rows will push the data in the cells below down to make space for the new rows.
What if I want to insert rows with formatting?

+
Excel will automatically replicate the formatting of the cells directly above the new rows you’re inserting.
How many rows can I insert at once?

+
There’s no practical limit other than the Excel worksheet size itself. You can insert as many rows as needed, but be mindful of file size and performance.
Is there a way to insert rows in Excel Online?
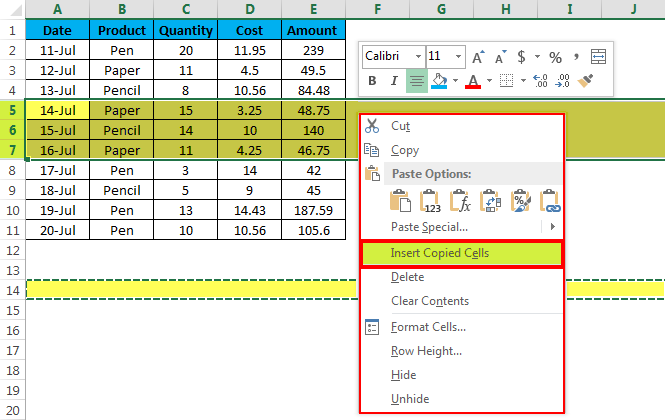
+
Yes, Excel Online also supports row insertion, though some shortcuts might not work, and you’ll need to use the ribbon or context menu.