Reorder Sheets in Excel 2007: Easy Guide

Reordering sheets in Microsoft Excel 2007 can be a very simple task, and it can save you a lot of time and effort if you know the right steps. Whether you're organizing your financial reports, consolidating data from multiple sources, or simply managing your workbook for better clarity, rearranging the order of sheets is a fundamental skill for any Excel user. In this comprehensive guide, we'll walk you through different methods to reorder sheets in Excel 2007, discuss some best practices, and provide tips to make your experience with the software more efficient.
How to Reorder Sheets in Excel 2007
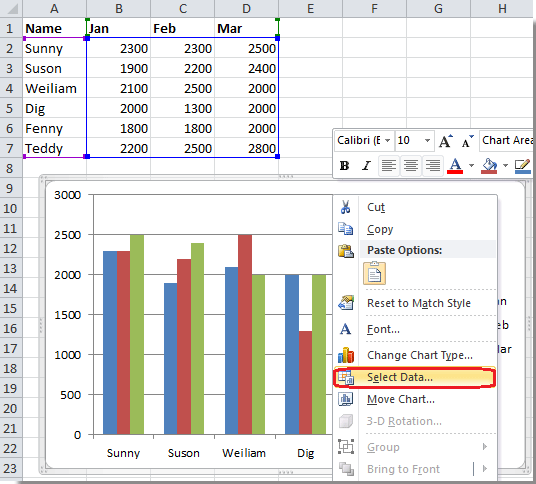
Method 1: Using the Mouse

- Select the sheet: Click on the tab of the sheet you want to move. If you wish to select multiple sheets, hold down CTRL while clicking on each tab.
- Drag and Drop: With the sheet tab selected, click and hold the left mouse button, then drag the tab to its new position. You'll see a small sheet icon following your cursor, which indicates where the sheet will land when you release the mouse button.
💡Tip: If you accidentally release the mouse before moving the sheet, nothing will change. Ensure you are holding the sheet tab and dragging before letting go.
Method 2: Using the Keyboard

- Select the sheet: Use CTRL+Page Up or CTRL+Page Down to switch between sheets until you highlight the one you wish to move.
- Move with Keyboard Shortcuts: Use ALT+H, then 1 or 9 to navigate through the ribbon. Once in the "Home" tab, press M to activate the "Move or Copy" dialog.
| Action | Shortcut |
|---|---|
| Navigate to Home tab | ALT+H |
| Open Move or Copy dialog | M |

Method 3: Using the Contextual Menu

- Right-click: On the sheet tab you want to reorder, right-click with your mouse to open the contextual menu.
- Move or Copy: Click on "Move or Copy" to bring up the dialog box where you can select where you want the sheet to appear in the workbook.
📌 Note: If you are reordering sheets often, setting up custom ribbons or quick access toolbar commands can save time.
Best Practices for Sheet Reordering

- Logical Organization: Sheets should be organized in a way that makes sense for your data or workflow. Typically, you'd place summary sheets first or put sheets in chronological order if they represent different periods.
- Color Code Sheets: If your workbook has many sheets, use different tab colors to indicate categories or types of data.
- Name Sheets Clearly: Ensure your sheet names are clear, concise, and indicate what information can be found within them.
- Group Similar Sheets: If you have sheets that relate to each other, consider grouping them together in your workbook.
Tips for Efficient Reordering

- Use Templates: Create workbook templates with pre-ordered sheets to streamline your setup process.
- Keyboard Shortcuts: Memorize and use keyboard shortcuts for quick navigation and actions.
- Mouse Wheel Scrolling: Use the mouse wheel while holding CTRL to quickly scroll through the sheets.
- Sheet Activation: Double-clicking a sheet tab will hide all other sheets temporarily for a clearer view.
With these methods and tips, you're well on your way to mastering the art of sheet reordering in Excel 2007. Efficiently organizing your workbook can lead to a smoother workflow, faster data access, and clearer communication with your colleagues or clients.
Can I reorder sheets in Excel 2007 without using the mouse?
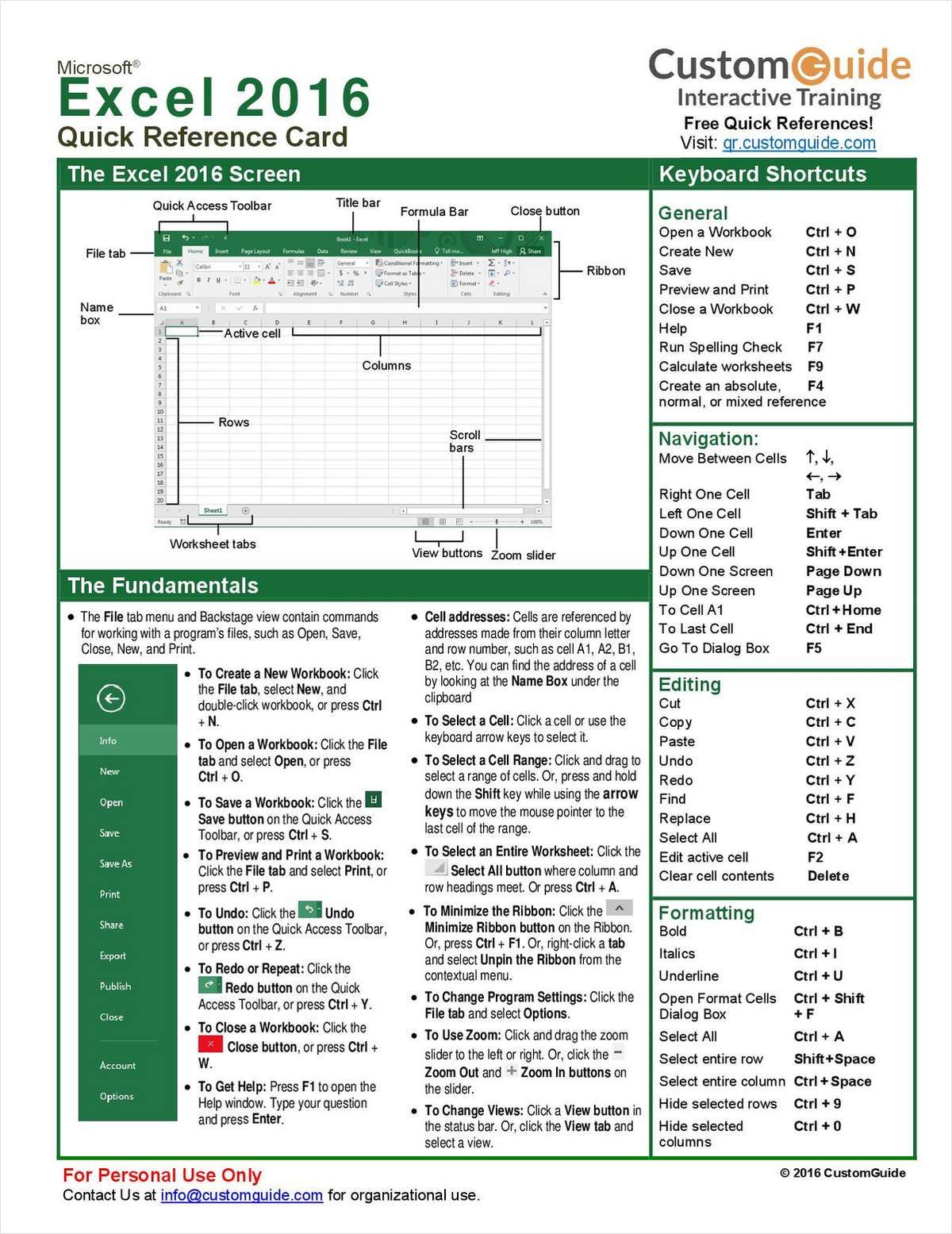
+
Yes, you can use keyboard shortcuts to navigate to the “Move or Copy” dialog box where you can reorder sheets without a mouse.
What happens if I accidentally release the mouse before moving a sheet?

+
Nothing will change. The sheet will stay in its original position as long as you haven’t dragged it to a new position and released the mouse button.
How do I move multiple sheets at once?

+
Select multiple sheets by holding CTRL while clicking on their tabs, then drag any one of the selected tabs to a new position.
Is it possible to lock the sheet order in Excel 2007?

+
Excel 2007 does not natively support locking the sheet order, but you can protect the workbook structure to prevent sheet reordering by unauthorized users.



