5 Easy Fixes for Corrupt Excel 2013 Sheets

How to Identify Corrupt Excel Sheets

When working with Microsoft Excel 2013, it’s not uncommon to encounter corrupted files. Identifying a corrupt Excel sheet can save you from hours of frustration. Here are some signs that your Excel file might be corrupt:
- Error Messages: You might see error messages like "File is not in a recognizable format", "Excel found unreadable content", or "We found a problem with some content".
- Incomplete Data: Cells show "#VALUE!" or "#REF!" errors or data appears missing or altered.
- Performance Issues: The file opens slowly, crashes Excel, or the application becomes unresponsive.
- Unusual Behavior: Formatting might disappear, charts may not show up correctly, or formulas might break.
- File Size Anomalies: If your Excel file is unexpectedly large or small, this could be an indicator of corruption.
🔎 Note: Not all issues mean the file is corrupted; some problems might stem from misconfigurations or incompatibilities.
5 Proven Methods to Repair Corrupt Excel 2013 Sheets

If you’ve identified that your Excel file is indeed corrupted, don’t worry. Here are five proven methods to recover your data:
1. Open and Repair Option

Excel 2013 includes an in-built repair tool. Here’s how to use it:
- Open Excel without opening any file.
- Go to File > Open.
- Select the corrupt file, but don’t open it yet.
- Click on the arrow next to Open, and choose Open and Repair.
- Choose Repair when prompted to either repair the file or extract data from it.
This tool can often fix minor issues without losing much data.
⚠️ Note: If the file is severely corrupted, repairing might not always be possible.
2. Revert to an Earlier Version

If you have the AutoRecover feature enabled:
- Go to File > Info.
- Under Manage Versions, click Recover Unsaved Workbooks.
- If there are saved versions, you might recover your data from a previous state before corruption occurred.
This feature automatically saves your work at regular intervals, which can be a lifesaver.
3. Use Excel’s External References

If your corrupt file has a reference to an external workbook:
- Open a new Excel workbook.
- Use Data > Get External Data > From Other Sources > From Microsoft Query.
- Connect to the corrupt file, choosing Use ODBC Data Sources.
- Import the data into the new workbook.
This method might not recover everything, but it can salvage usable data.
4. Create a New Workbook with Formulas

If the formulas in the corrupt workbook still work:
- Create a new workbook.
- In this new workbook, manually reference the formulas from the corrupt file.
- Use Edit Links under Data > Connections to manage these references.
You might need to re-enter some data, but this can be an effective way to work around corruption.
5. Professional Recovery Tools

For severe corruption, consider using third-party recovery tools like Stellar Repair for Excel or Kernel for Excel Repair:
- Download and install the software from the developer's site.
- Open the tool, load the corrupt Excel file.
- Follow the steps to scan, repair, and save your file to a new location.
💡 Note: Always preview the recovered data before saving to ensure accuracy.
Preventing Excel File Corruption

After fixing your corrupted Excel file, take steps to prevent future corruption:
- Save Early, Save Often: Regular saving reduces the risk of losing work.
- Keep AutoRecover Active: Enable and configure AutoRecover in Excel.
- Use Valid Data: Ensure data entered conforms to Excel’s data types.
- Compatibility Mode: Work in the same Excel version across all users for file compatibility.
- Proper Closure: Always close Excel the correct way to avoid file corruption.
In essence, recognizing when an Excel file is corrupt and employing these methods can save time and data. Maintaining good practices can further reduce the risk of corruption, ensuring your Excel sheets remain intact and functional.
What causes Excel files to become corrupt?

+
Excel files can become corrupt due to sudden power failures, improper shutdown of Excel, viruses, hardware issues, or simply because of complex, nested formulas within the workbook that Excel struggles to process.
Can opening a corrupt Excel file in an earlier version fix it?

+
Yes, sometimes opening a file in an earlier version of Excel can bypass some compatibility issues causing the corruption. However, this method won’t work if the corruption is severe or due to file format differences.
Is there any way to prevent Excel file corruption?

+
While you can’t prevent corruption entirely, following good practices like saving often, using the latest Excel version, keeping backups, and avoiding complex formulas can minimize the risk.
What if Excel’s repair tool doesn’t fix my corrupt file?

+
If Excel’s built-in repair tool fails, consider using a professional recovery tool or reaching out to Excel support for further assistance.
Is it safe to use third-party recovery tools?
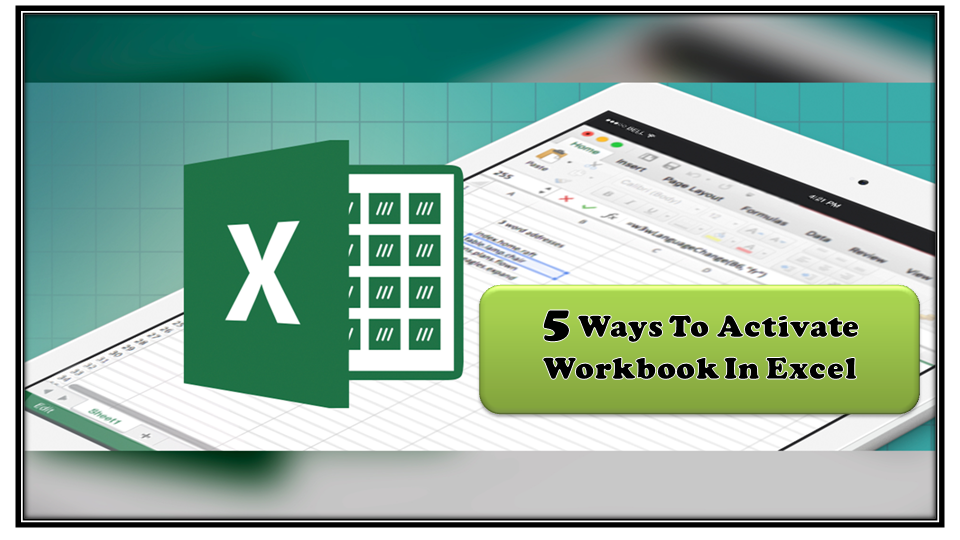
+
Yes, using reputable third-party recovery tools is generally safe. However, always download from official sources, read user reviews, and ensure the software is compatible with your version of Excel.



