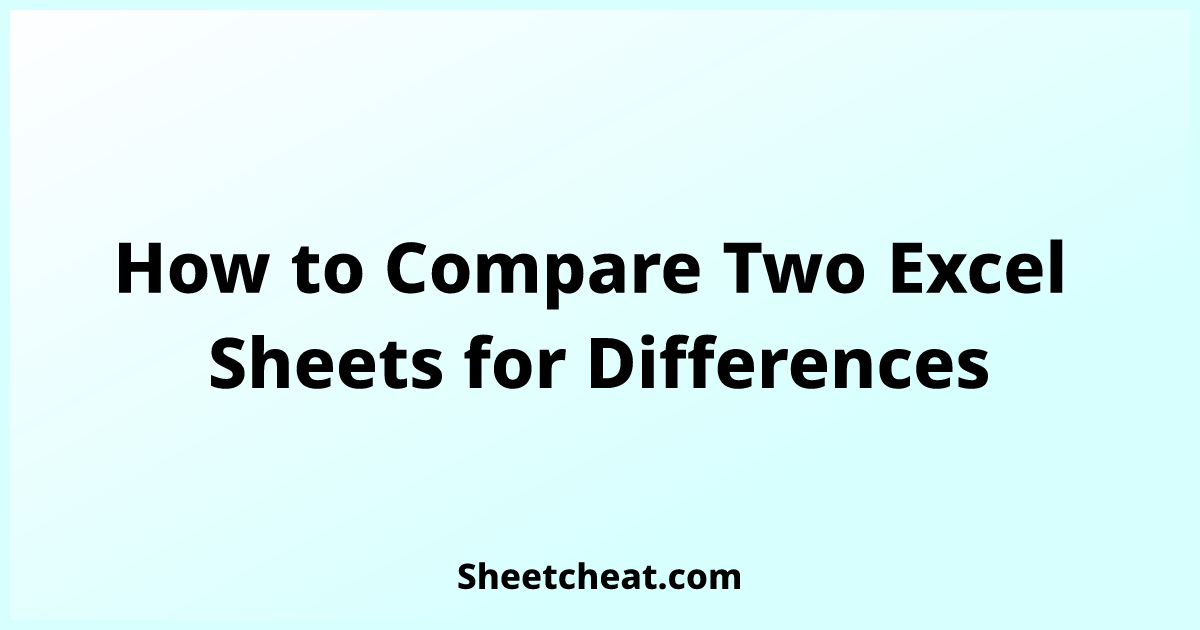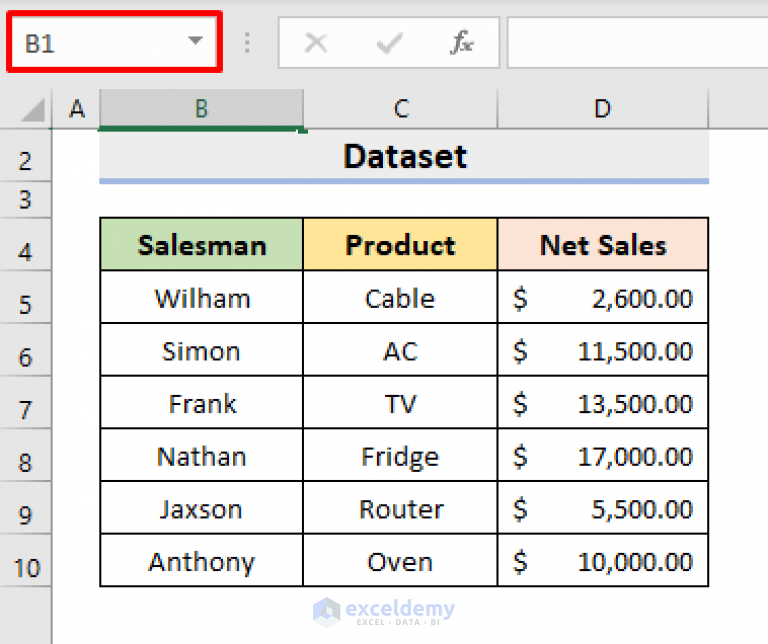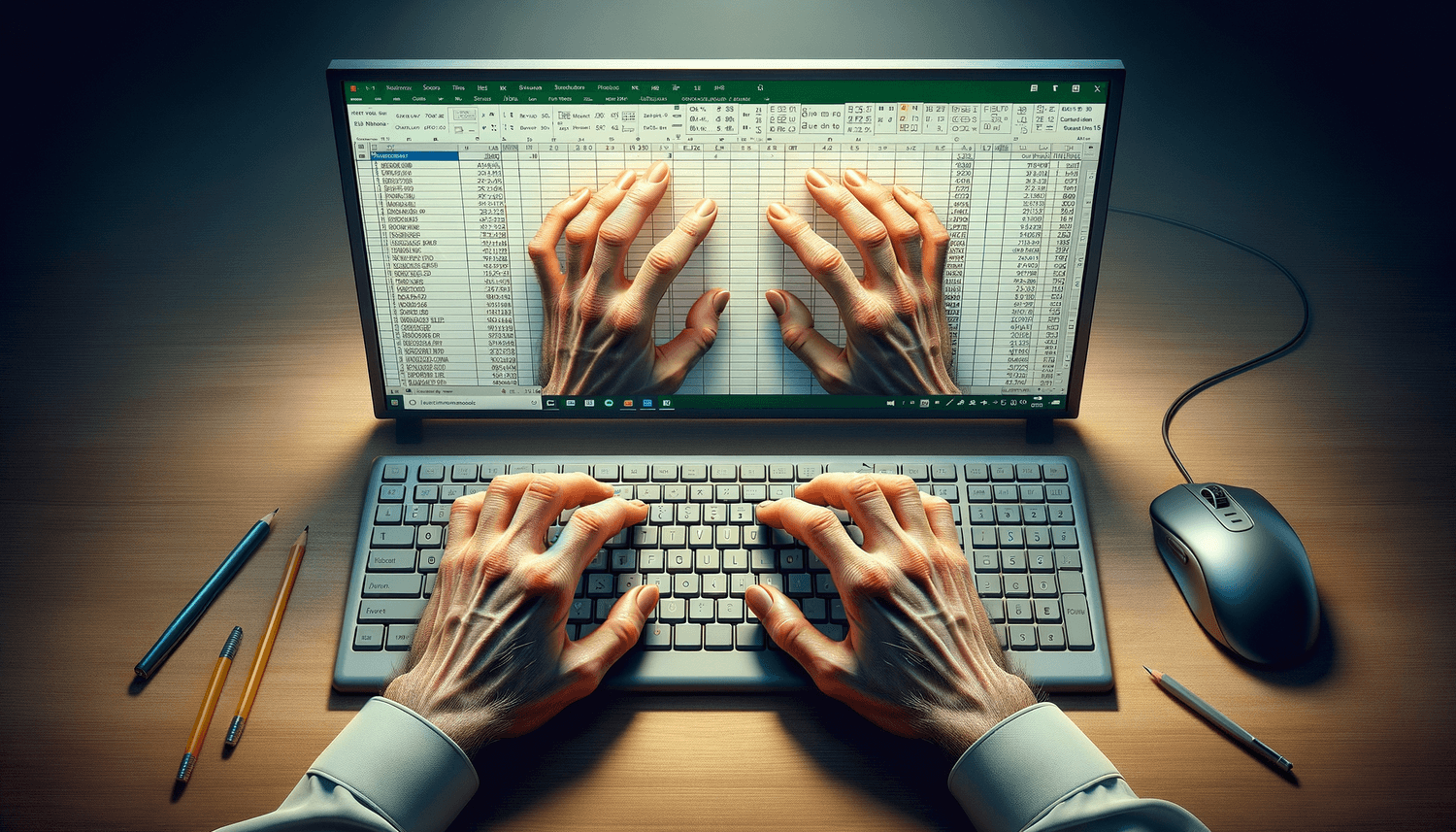Sort Excel Sheets Alphabetically: Quick and Easy Guide

Managing large Excel workbooks can become overwhelming, especially when dealing with numerous sheets that may not be arranged logically. Sorting your sheets alphabetically can enhance navigation, collaboration, and overall productivity. Here’s a step-by-step guide on how to sort Excel sheets alphabetically in just a few clicks, making your spreadsheet management experience seamless.
Why Sort Excel Sheets?

Before diving into the ‘how’, let’s address the ‘why’. Sorting sheets alphabetically can:
- Improve navigation - Quickly locate the sheet you need without scrolling through a mess of disordered tabs.
- Enhance collaboration - Makes it easier for team members to find and work on specific sheets without confusion.
- Boost productivity - Saves time spent searching for the right tab, allowing for more focus on actual data analysis.

How to Sort Excel Sheets Alphabetically

Here’s how you can sort Excel sheets by their names:
Using Excel’s Built-In Sorting Feature

Excel doesn’t offer a direct feature to sort sheets, but there’s a simple workaround:
- Right-click on any sheet tab at the bottom of your Excel window. This will open the context menu.
- Select ‘Rename’ to give each sheet a number or prefix corresponding to its intended order. For example, ‘01_Sheet’, ‘02_AnotherSheet’.
- Now, right-click again on the tab, but this time, choose ‘View Code’ to open the Visual Basic Editor (VBE).
- In the VBE, paste this VBA code:
Sub SortSheets() Dim i As Integer, j As Integer Dim sheetNames() As Variant Dim numSheets As IntegernumSheets = Application.Sheets.Count ReDim sheetNames(1 To numSheets) ' Save original sheet names For i = 1 To numSheets sheetNames(i) = Sheets(i).Name Next i ' Custom sorting For i = 1 To numSheets - 1 For j = i + 1 To numSheets If StrComp(sheetNames(i), sheetNames(j), vbTextCompare) > 0 Then Sheets(sheetNames(i)).Move Before:=Sheets(sheetNames(j)) ' Swap sheet names Dim temp As Variant temp = sheetNames(i) sheetNames(i) = sheetNames(j) sheetNames(j) = temp End If Next j Next i ' Remove the temporary sorting prefixes For i = 1 To numSheets Sheets(sheetNames(i)).Name = Replace(Sheets(sheetNames(i)).Name, Replace(Sheets(sheetNames(i)).Name, "_", ""), "") Next i End Sub</code></pre> </li>- Close the VBE and return to Excel. Press Alt + F8, select ‘SortSheets’ from the list, and click ‘Run’.
💡 Note: Remember that this method renames your sheets temporarily for sorting purposes. After sorting, the prefixes are removed.
Using Add-ins

If VBA coding isn’t your forte, there are third-party add-ins available that can automate the sorting process. Some popular choices include:
- Kutools for Excel
- ASAP Utilities
- EasyExcel
These add-ins provide intuitive interfaces for sorting sheets without the need for any manual coding.
Tips for Efficient Sheet Management

- Color Code Sheets - Use tab colors to categorize sheets visually. This can help in sorting them as well as make navigation easier.
- Use Descriptive Names - Sheets with clear, concise names are easier to sort and find.
- Group Related Sheets - Group related sheets together before sorting to keep logical connections intact.
Managing Excel sheets effectively requires more than just sorting; it involves good naming conventions, regular organization, and utilizing the software's features to their fullest.
Can I sort Excel sheets manually?

+
Yes, you can manually sort Excel sheets by dragging and dropping tabs in the desired order. However, this method is time-consuming and can be error-prone for large numbers of sheets.
Is the VBA method safe to use?

+
Absolutely, as long as the macro code is vetted. Always ensure you backup your work before running new macros.
Do add-ins slow down Excel?

+
Most modern add-ins are optimized to not significantly impact performance, but it depends on the complexity of the add-in and the capabilities of your computer.
What happens if I need to unsort the sheets?

+
If you've used the VBA method, it's difficult to undo the sorting without manual intervention. However, if you've created a backup of your original workbook, you can revert to it.
How often should I sort my sheets?

+
Sorting should be done when the addition of new sheets disrupts the logical flow or when collaborating with a team where consistent organization enhances productivity.
Keeping your Excel sheets sorted alphabetically can drastically simplify the way you work with data. It reduces the cognitive load of finding information, enhances collaboration, and streamlines your workflow. With the methods described, you can now keep your workbook tidy with ease. Remember, the key to Excel mastery isn’t just in knowing how to use the functions, but in efficiently organizing your work environment. Whether through VBA, add-ins, or good old manual sorting, maintaining order in your spreadsheets can save time and effort in the long run.