How to Easily Copy and Paste Excel Sheets into Emails
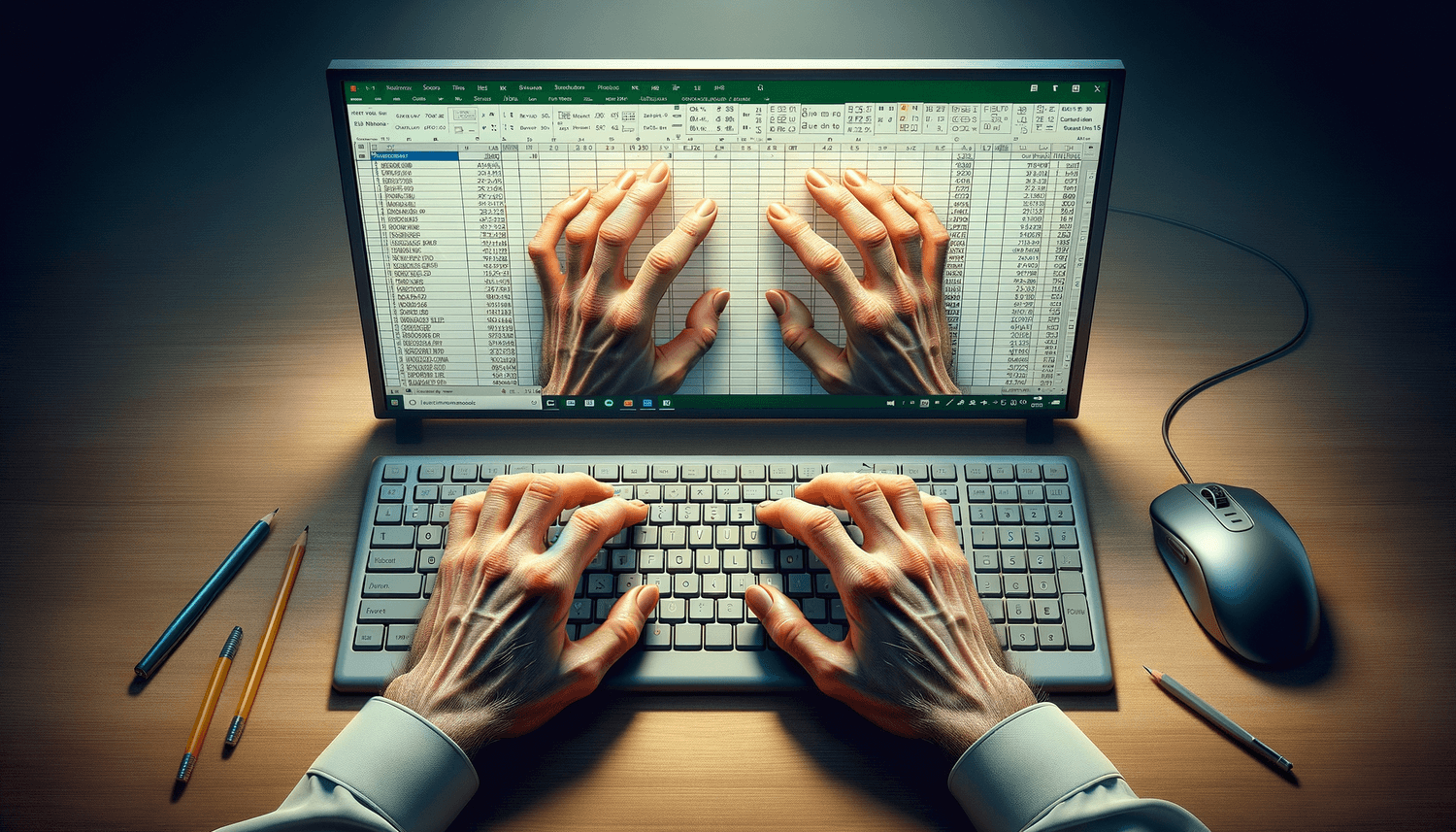
Emailing data from Microsoft Excel spreadsheets is a common task in many work environments. Whether you need to share sales figures, project updates, or any other tabulated data, knowing how to copy and paste Excel sheets into emails efficiently can streamline your communication process. Here's a step-by-step guide on how to do it effortlessly.
Understanding Excel to Email Integration

Excel and email programs like Outlook, Gmail, or others are designed to work together. You can easily copy cells, sheets, or entire workbooks into an email body. This integration helps in maintaining the formatting of your data while ensuring that the recipient receives the information in a readable format.
Why Copy and Paste Excel Sheets into Emails?
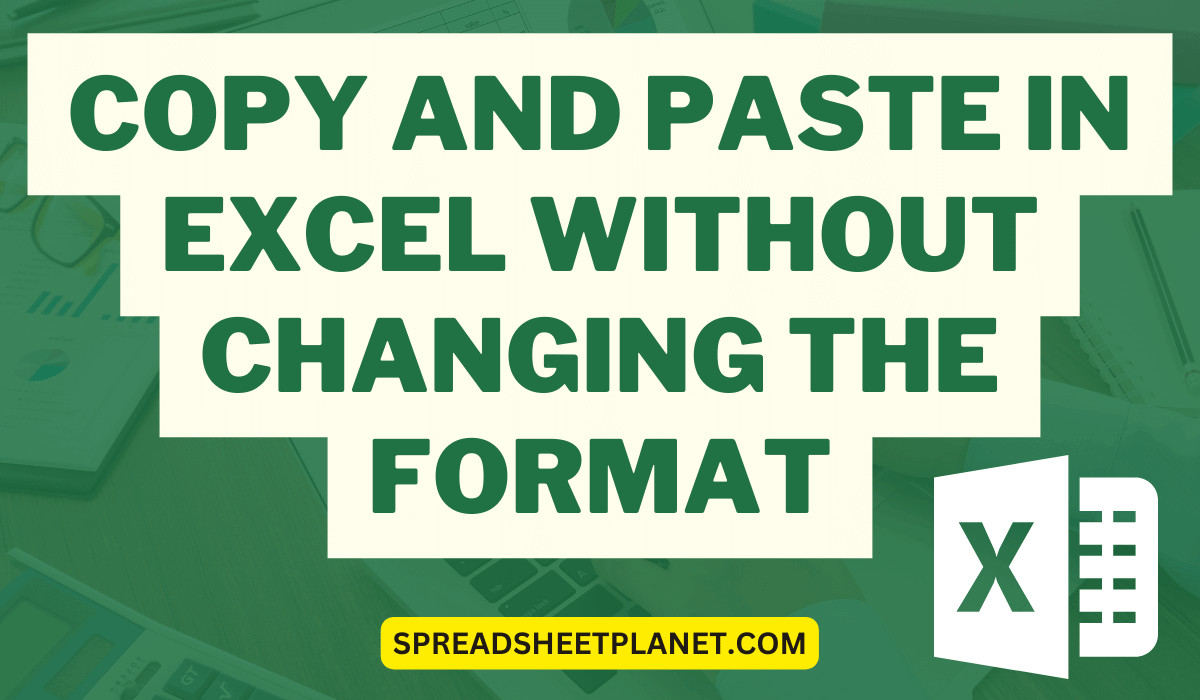
- Data Sharing: Sharing specific data without sending large files.
- Consistency: Maintaining the original formatting and calculations.
- Convenience: Quickly sending over the data without needing additional software or conversions.
Step-by-Step Guide to Copying Excel Data into Emails

1. Prepare Your Excel Sheet

Before copying, ensure your data is ready:
- Check for any errors or unneeded cells.
- Make sure formatting like cell colors, borders, and conditional formatting is correctly applied.
- If sharing formulas, consider if you want to send the formulas or just the calculated values.
2. Copying Data from Excel

- Open your Excel workbook.
- Select the cells, range, or entire sheet you want to copy.
- Right-click and choose Copy or use the keyboard shortcut Ctrl+C (or Command+C on Mac).
🔍 Note: If you’re copying formulas, remember that the recipient might not see the same results if the referenced data is missing from their workbook.
3. Pasting into the Email

- Open your email client.
- Create a new email or open an existing draft.
- Place the cursor in the email body where you want to insert the Excel data.
- Right-click and choose Paste, or use Ctrl+V (or Command+V on Mac). In many email clients, you’ll be prompted with different paste options:
| Paste Option | Description |
|---|---|
| Keep Source Formatting | Pastes the data with Excel’s formatting, which usually looks best. |
| Use Destination Styles | Adapts to the formatting of the email body. |
| Link & Keep Source Formatting | Creates a link back to the Excel file, updating the email if the source changes. |
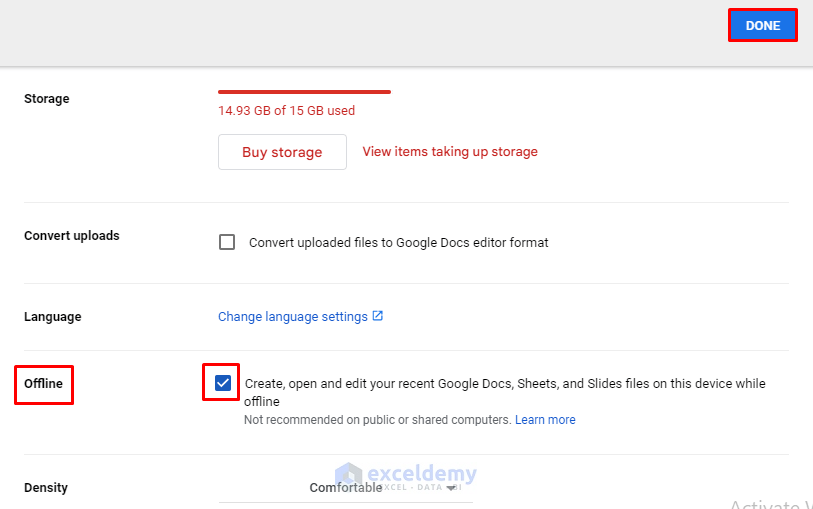
4. Finalize Your Email

After pasting, you might need to:
- Adjust the formatting if necessary.
- Add any additional context or explanation about the data in the email body.
- Check if the table is correctly aligned and readable in the email.
Alternate Methods

Here are a few alternative ways to share Excel data via email:
Attaching the Excel File
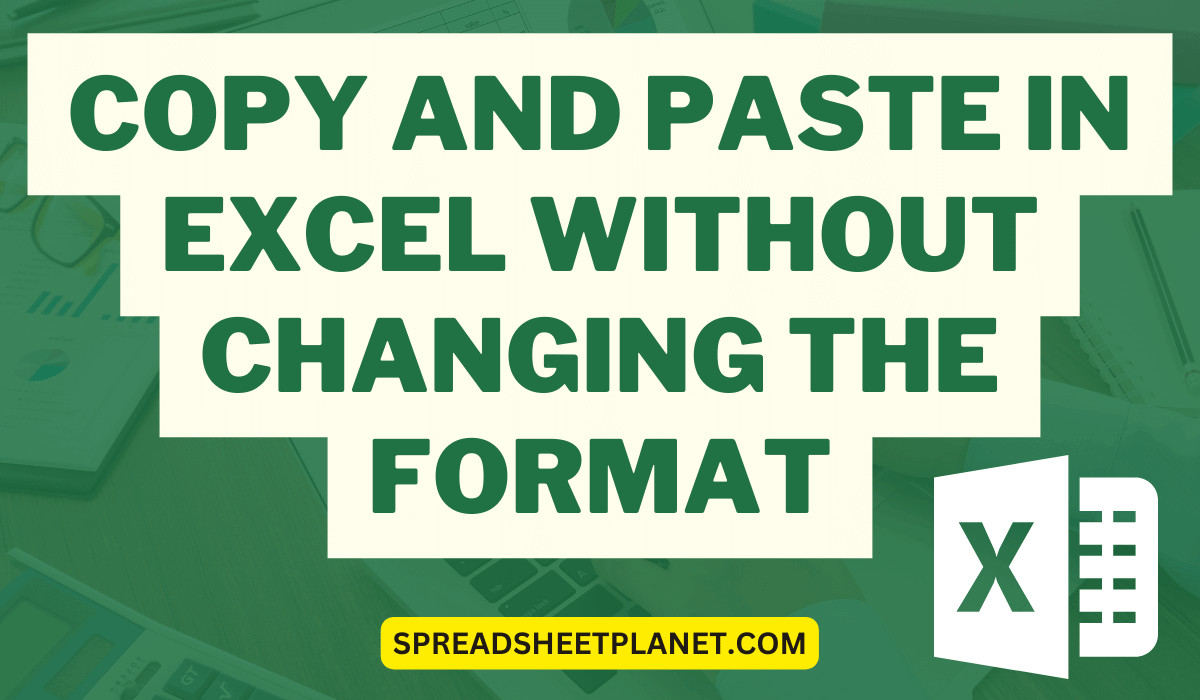
- Attach the entire workbook to your email for complex data or detailed analysis.
- This preserves all data, formulas, and formatting.
Using Screenshots

- Capture a screenshot of your Excel sheet.
- Insert the screenshot into the email, ensuring you have the most up-to-date data.
- This method is useful for visual representations or when you don’t want to alter data interactively.
📷 Note: Screenshots can quickly make emails large, potentially causing issues with email size limits or download times.
Sharing via a Cloud Link

- Upload the Excel file to cloud storage like OneDrive, Google Drive, or Dropbox.
- Share a link to the file in your email.
- This method allows for real-time collaboration and updates.
Summary

Copying and pasting Excel sheets into emails can be straightforward with the right approach. Understanding the integration between Excel and email clients, knowing how to prepare your data, and choosing the right paste option ensures your data is shared effectively. Remember, the method you choose should align with the recipient’s needs, whether they require immediate data interaction or just a visual representation.
Can I copy an entire Excel sheet into an email?

+
Yes, you can copy an entire sheet, but make sure your email client supports the paste options for large data sets, or consider sending it as an attachment for better readability.
What if I only want to send values and not formulas?

+
In Excel, after selecting your data, go to “Paste Special” and choose “Values” to copy only the calculated results, not the formulas themselves.
How can I ensure the formatting is maintained when copying to an email?
+
Select the “Keep Source Formatting” paste option when pasting into your email. This will maintain most of your Excel formatting, though some might be altered due to email client limitations.
Is it possible to update the data in the email if the source changes?
+
If you use the “Link & Keep Source Formatting” paste option, the data in the email will update if the source Excel file changes, provided the recipient’s email client supports dynamic content.