Comparing Two Excel Sheets: A Simple Guide
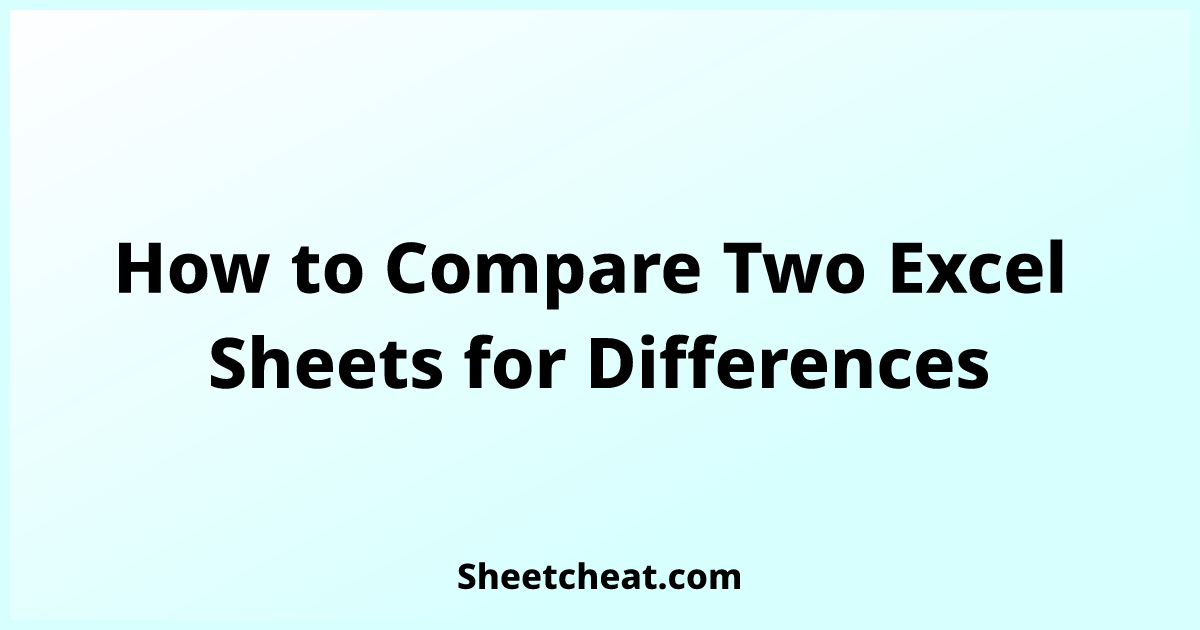
Comparing data across two Excel sheets is a common task for those who regularly work with data analysis, financial modeling, or even daily business operations. Whether it's reconciling monthly reports, merging datasets, or simply auditing entries, Excel's functionality allows users to perform these tasks efficiently. Here's a straightforward guide to compare two Excel sheets with various techniques tailored to different needs.
Using VLOOKUP for Simple Comparisons

VLOOKUP is a popular function for matching and comparing data across different sheets or workbooks. Here’s how you can do it:
- Assume you have two sheets named Sheet1 and Sheet2, and you want to compare values in column A of both sheets.
- In Sheet1, in a new column (let's say column B), you can use the following formula to find if the entry in column A exists in Sheet2:
This formula searches for the value in Sheet2's A column. If a match is found, it returns the value; if not, it returns an error.=VLOOKUP(A2,Sheet2!$A$2:$A$1000,1,FALSE)
🔎 Note: Ensure the range in VLOOKUP covers the entire column where the data might exist to avoid missing matches.
Conditional Formatting for Visual Comparison

For those who prefer a visual approach to comparison, Conditional Formatting can highlight differences or similarities between two sheets:
- Select the range of cells you want to compare in Sheet1.
- Go to Home > Conditional Formatting > New Rule.
- Choose "Use a formula to determine which cells to format."
- Enter a formula like:
This will highlight cells in Sheet1 that have corresponding entries in Sheet2 in green. To highlight differences, change the formula to return TRUE when there's no match.=NOT(ISNA(VLOOKUP(A2,Sheet2!$A$2:$A$1000,1,FALSE)))
Using Power Query for Advanced Data Comparison

Power Query in Excel (available in Excel 2013 and later versions) is a powerful tool for comparing and manipulating data from different sources:
- From the Data tab, select "Get Data" > "From File" > "From Workbook."
- Choose your workbook containing both sheets.
- Select both sheets or tables to be compared and click "Load."
- Use Power Query's Merge feature to join the two datasets based on common columns.
- Apply transformations like finding mismatches or filtering for only the differences.
🛠️ Note: Power Query is excellent for handling large datasets where traditional formulas might slow down Excel.
Comparison Table

| Method | Use Case | Complexity | Scalability |
|---|---|---|---|
| VLOOKUP | Quickly finding matches | Low | Medium |
| Conditional Formatting | Visual data comparison | Medium | Medium |
| Power Query | Advanced data manipulation and comparison | High | High |

Each of these methods has its strengths and limitations, making them suitable for different scenarios:
- VLOOKUP is great for quick, one-off comparisons but can slow down with large datasets.
- Conditional Formatting provides a visual cue for differences or similarities, making it easier for users to spot issues at a glance.
- Power Query offers the most flexibility for data transformation and analysis, but there's a learning curve involved.
By mastering these methods, you can choose the right tool for the job, enhancing your productivity and ensuring data integrity in your work. Now that you have several techniques to compare Excel sheets, you can confidently handle a wide variety of data comparison tasks.
How do I choose the right method for comparing Excel sheets?

+
Consider the size of the data and the complexity of the comparison. Use VLOOKUP for quick, straightforward matches, Conditional Formatting for visual analysis, and Power Query for in-depth analysis and large datasets.
Can I compare Excel sheets with different structures?

+
Yes, Power Query excels in this scenario. You can transform and align data from different structures before comparing them.
What if my data keeps changing?

+
Regular updates might require dynamic solutions. Use Power Query to refresh data sources or write VBA scripts for automated updates.
Is there a way to highlight rows or columns instead of cells?

+
Absolutely, Conditional Formatting can be adjusted to highlight entire rows or columns when a comparison yields a match or mismatch.
The ability to compare data efficiently between Excel sheets is essential in today’s data-driven environment. By understanding and applying these methods, you’ll save time, reduce errors, and ensure your data remains consistent and accurate across multiple documents. Remember to consider the size and nature of your data when selecting the appropriate method for comparison, and always aim for clarity and simplicity in your workflows.