5 Ways to Rename Multiple Sheets in Excel VBA

When working with extensive spreadsheets, the task of renaming multiple sheets in Microsoft Excel can become repetitive and time-consuming. Fortunately, Excel VBA (Visual Basic for Applications) offers efficient methods to automate this process, saving you time and reducing the likelihood of errors. Here's a comprehensive look at five different VBA techniques to rename multiple sheets, each suited for varying scenarios:
Method 1: Sequential Sheet Naming

One of the simplest methods to rename multiple sheets is by giving them sequential names, which is particularly useful when you have sheets that need to be numbered.
- Open the Visual Basic Editor by pressing Alt + F11.
- In the Project Explorer, right-click on any sheet and select Insert > Module.
- Paste the following code:
Sub RenameSheetsSequential()
Dim ws As Worksheet
Dim i As Integer: i = 1
For Each ws In ThisWorkbook.Worksheets
If ws.Name <> ThisWorkbook.Name Then
ws.Name = "Sheet_" & i
i = i + 1
End If
Next ws
End Sub💡 Note: Ensure you are renaming sheets that aren't essential to your workbook structure. The above code skips renaming the workbook itself.
Method 2: Based on a List in Another Sheet

If you have a list of names in a sheet, this method lets you rename sheets according to that list, providing a high level of customization:
- Create a sheet with names in column A (let's call it "Names").
- Use the following VBA code to rename the sheets:
Sub RenameSheetsFromList()
Dim ws As Worksheet
Dim nameCell As Range
Set nameCell = Worksheets("Names").Range("A1")
For Each ws In ThisWorkbook.Worksheets
If ws.Name <> "Names" Then
If nameCell.Value <> "" Then
ws.Name = nameCell.Value
End If
Set nameCell = nameCell.Offset(1, 0)
End If
Next ws
End Sub📝 Note: Make sure that the number of names in your list corresponds to the number of sheets you wish to rename.
Method 3: Rename Sheets with Dates

For tracking daily, weekly, or monthly data, renaming sheets with dates can be very helpful:
- Here is the VBA script for date-based renaming:
Sub RenameSheetsWithDate()
Dim ws As Worksheet
Dim startDate As Date: startDate = DateValue("01-01-2023")
For Each ws In ThisWorkbook.Worksheets
If ws.Name <> ThisWorkbook.Name Then
ws.Name = Format(startDate, "dd/mm/yyyy")
startDate = startDate + 1
End If
Next ws
End SubMethod 4: Prefix or Suffix Addition
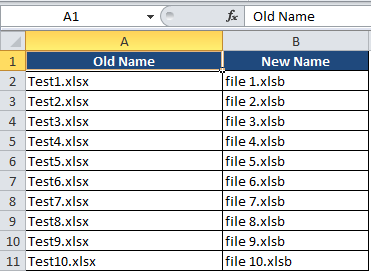
If you want to append a prefix or suffix to existing sheet names, this VBA can help:
- Execute the following code:
Sub AddPrefixOrSuffix()
Dim ws As Worksheet
Dim prefix As String: prefix = "FY2023-"
For Each ws In ThisWorkbook.Worksheets
If ws.Name <> ThisWorkbook.Name Then
ws.Name = prefix & ws.Name
End If
Next ws
End Sub💡 Note: The code above adds a prefix. Simply replace 'prefix' with 'suffix' and the '&' operator with '&' at the end if you wish to add a suffix.
Method 5: Interactive Renaming via UserForm

For maximum control, using a UserForm to rename sheets interactively:
- Insert a UserForm in VBA:
- Create command buttons and a listbox on the form.
- Write the following code for the UserForm and its controls:
Private Sub UserForm_Initialize()
Dim ws As Worksheet
For Each ws In ThisWorkbook.Worksheets
If ws.Name <> ThisWorkbook.Name Then
ListBox1.AddItem ws.Name
End If
Next ws
End Sub
Private Sub cmdRename_Click()
Dim i As Integer
For i = 0 To ListBox1.ListCount - 1
If ListBox1.Selected(i) Then
Worksheets(ListBox1.List(i)).Name = TextBox1.Value
ListBox1.List(i) = TextBox1.Value
End If
Next i
End Sub📌 Note: This method requires some VBA knowledge to design the UserForm, but it provides a user-friendly interface for renaming.
Each of these methods has its use case, allowing you to streamline the process of managing multiple sheets in Excel. By automating this task, you not only save time but also reduce the chance for human error in renaming sheets, particularly useful in large workbooks with numerous sheets. Whether you need to organize data with sequential numbers, dates, or even through an interactive interface, VBA provides the flexibility to handle these tasks efficiently.
What if I need to skip renaming certain sheets?

+
You can modify the VBA code to exclude specific sheets by name or by using conditions like If ws.Name <> “Sheet1” Then.
Can I undo sheet renaming in VBA?

+
Unfortunately, Excel VBA does not have an inherent “undo” function for sheet renaming. Consider creating a backup before executing the renaming script or write a script to revert names back to their original state.
What are the risks of using VBA to rename sheets?

+
The main risk is losing or misplacing data if sheets are renamed incorrectly or if references within the workbook break. Always backup your work before running VBA scripts.
How can I ensure my VBA script runs on all sheets, including hidden ones?
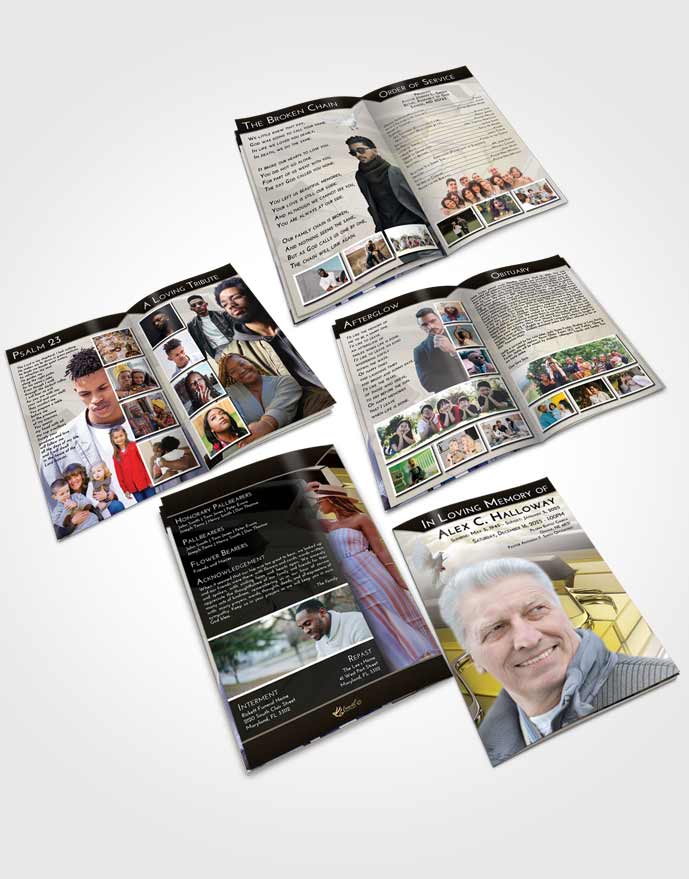
+
Modify the For Each loop to include hidden sheets: For Each ws In ThisWorkbook.Worksheets…ws.Visible = xlSheetVisible.
What if I need to rename sheets based on cell values within those sheets?

+
You can incorporate an additional For loop or an If statement to check the value in a specific cell and use that value to rename the sheet.