Unlock Your Excel: Easy Scroll Lock Removal Guide
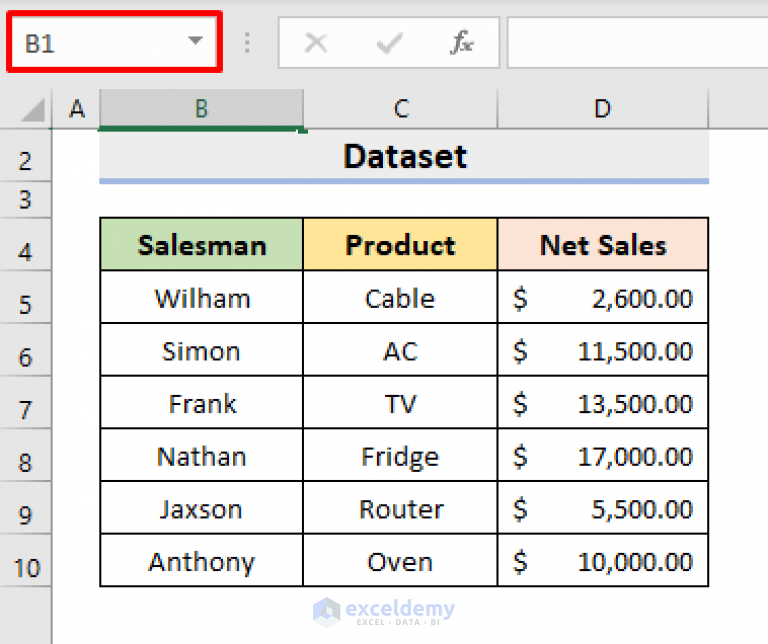
Scrolling through large datasets in Microsoft Excel can often feel like navigating through a labyrinth when the Scroll Lock is accidentally activated. This can significantly hinder productivity as it changes how one interacts with spreadsheets. In this comprehensive guide, we'll walk you through simple yet effective methods to disable Scroll Lock in Excel, ensuring your data analysis and spreadsheet navigation remains seamless.
Understanding Scroll Lock


The Scroll Lock key, often ignored on modern keyboards, has historical significance in the evolution of spreadsheets. Here's a quick overview:
- Functionality: Originally designed to lock the screen scrolling, allowing cursor movement without moving the content.
- Usage: In applications like Excel, it changes navigation from cell movement to entire row and column shifting.
How to Identify Scroll Lock Activation

Before we delve into deactivation, it's crucial to recognize when Scroll Lock is engaged:
- Your arrow keys shift entire rows or columns rather than moving the cursor through cells.
- Some modern keyboards might indicate this with a light, but not all do.
Disabling Scroll Lock on Different Systems

Windows Users

Here are several ways to deactivate Scroll Lock in Windows:
Using the Keyboard Shortcut
- Press the Fn key and ScrLk or F12 together. This varies by keyboard manufacturer, so check your keyboard manual if needed.
On-Screen Keyboard
- Access the On-Screen Keyboard:
- Go to ‘Start’ > ‘All Programs’ > ‘Accessories’ > ‘Ease of Access’.
- Click on ‘On-Screen Keyboard’.
- Click the ScrLk button to toggle Scroll Lock off.
Check Keyboard Settings
- If the above methods fail:
- Open the ‘Control Panel’.
- Go to ‘Ease of Access’ > ‘Change how your keyboard works’.
- Look for and adjust any Scroll Lock options if available.
Mac Users

Mac users typically don’t have a Scroll Lock key, but if you’re using Windows on a Mac through Parallels, Bootcamp, or VirtualBox:
- Use Fn + Shift + F12 or check the specific keys mapped by your virtualization software.
Alternative Methods

Sometimes, even after following these steps, Scroll Lock might remain active. Here are additional techniques:
- Disable Scroll Lock in Excel settings: While there isn’t a direct option, you can often reset your keyboard settings from within Excel:
- Open Excel, press Ctrl + Shift + Esc to open Task Manager.
- Go to ‘Processes’, find Excel, and click ‘End Task’.
- Restart Excel, which should reset Scroll Lock to off.
🛈 Note: If Scroll Lock remains active after trying these methods, there might be an issue with your keyboard hardware or driver settings. Consider updating or reinstalling keyboard drivers.
Enhancing your Excel experience by mastering the intricacies of Scroll Lock can save you from unexpected navigation issues. Whether you're a beginner or an advanced Excel user, understanding and controlling this feature will streamline your work and increase efficiency.
What if my keyboard doesn’t have a Scroll Lock key?

+
Some keyboards, especially on laptops or specialized models, might not have a physical Scroll Lock key. In such cases, refer to your keyboard manual or manufacturer’s website to see if there’s a key combination that simulates the Scroll Lock function.
Can Scroll Lock be permanently disabled?

+
There’s no direct setting in Excel or Windows to permanently disable Scroll Lock, but you can modify system settings or use software that locks the Scroll Lock key in the ‘off’ position.
Why would I ever need Scroll Lock in Excel?

+
Although Scroll Lock can be confusing, it allows for a different navigation style in spreadsheets. It’s useful when reviewing large datasets where scrolling through rows and columns as a whole is more efficient than cell-by-cell movement.