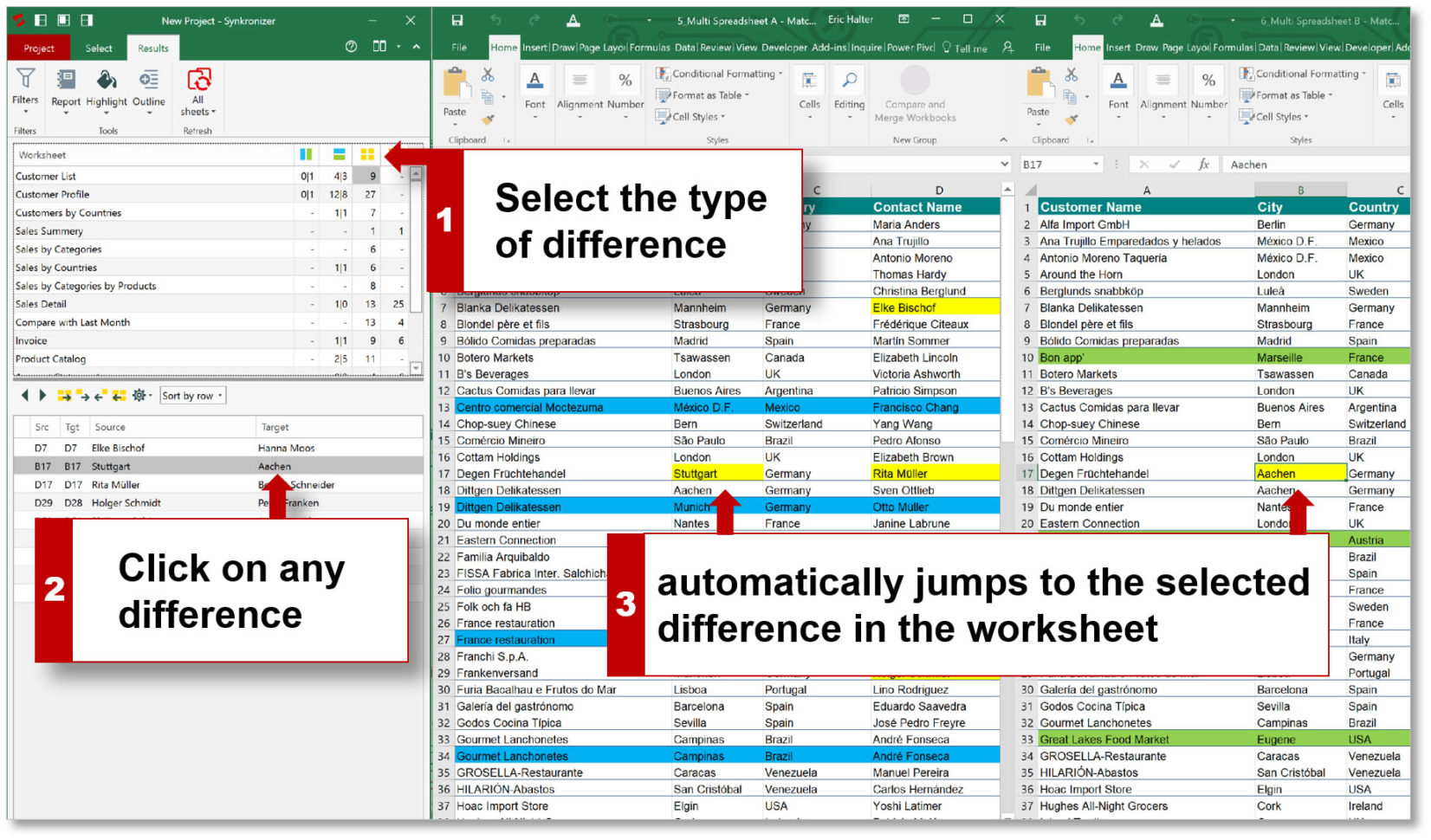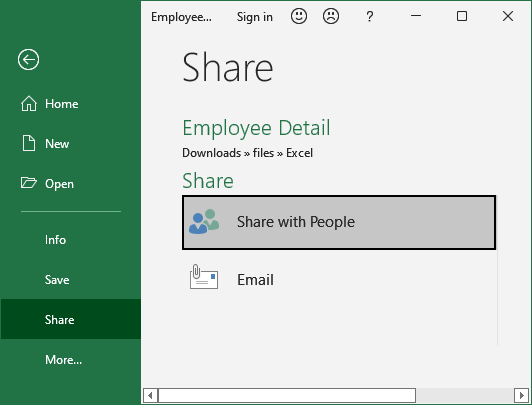Unlocking Excel: Sign and Save Protected Sheets Easily

Are you often faced with Excel spreadsheets that are locked down for editing? If you find yourself needing to make changes or just add a signature to a protected Excel sheet, then this post is for you. In this article, we'll dive deep into how you can unlock and sign protected Excel sheets with ease, ensuring both functionality and integrity of your documents.
Understanding Excel Sheet Protection


Microsoft Excel provides protection features that allow users to:
- Lock cells to prevent editing.
- Set up password protection for the entire sheet or workbook.
- Hide formulas to protect the intellectual property behind calculations.
Why Excel Sheets Are Protected

Before we move into unlocking these sheets, let’s understand why they’re protected in the first place:
- Data Security: Sensitive information needs to be safeguarded from unauthorized changes.
- Data Integrity: Formulas and data structures remain unchanged to maintain the accuracy of calculations.
- Version Control: Ensures that only authorized personnel can make changes or that changes are tracked through version control systems.
Steps to Unlock and Sign a Protected Excel Sheet

The process of unlocking and signing can be a bit involved, but with the right tools and knowledge, it’s straightforward. Here’s how you can do it:
Step 1: Assess the Protection

First, identify what kind of protection the Excel sheet has:
- Check if the sheet or workbook is password-protected.
- See if there are specific cells that are locked or formulas hidden.
🔑 Note: If you’re not the owner or authorized person, remember to seek permission before altering any protected document.
Step 2: Unprotect the Sheet

If you have the password or are authorized to unprotect the sheet, do the following:
- Go to Review tab > Unprotect Sheet or Unprotect Workbook.
- Enter the password if prompted.
Step 3: Adjust Protection Settings

Once unprotected, adjust protection settings if necessary:
- You can allow users to edit specific cells while keeping others locked.
- To unlock a cell, right-click it, choose Format Cells, go to Protection tab, and uncheck Locked.
Step 4: Add Your Signature

Now, to add a signature:
- Use Insert > Shapes to draw a line or box where you want to place your signature.
- You can scan or take a picture of your handwritten signature, save it as an image, and then insert it into the document.
✍️ Note: Digital signatures can also be used in place of handwritten ones, and these often provide a time stamp and other security features.
Step 5: Re-Protect the Sheet

Once you’ve made your changes or added your signature:
- Reapply protection by going to Review > Protect Sheet or Protect Workbook.
- You can choose what users can or cannot do with the sheet.
| Protection Feature | Description |
|---|---|
| Protect Sheet | Locks cells, prevents formatting changes. |
| Protect Workbook | Prevents structure changes like adding/deleting sheets. |

Concluding Thoughts

Manipulating protected Excel sheets requires a balance between security and flexibility. By following these steps, you can ensure that your documents remain secure while still allowing necessary modifications. Whether it’s for official reports, financial documents, or any other kind of data, knowing how to properly manage protected sheets in Excel can greatly enhance your productivity.
Remember, these techniques are not meant for unauthorized access but for managing documents for which you have the authority. It's all about maintaining data integrity, security, and proper collaboration within the bounds of Excel's features.
Can I save changes to an Excel sheet if I don’t know the password?

+
No, without the password, you cannot save changes to a protected sheet. However, you can request access from the document owner.
Is there a way to unlock an Excel sheet without a password?

+
Legally and ethically, if you’re not authorized to access the sheet, you should not attempt to unlock it without permission. Unauthorized access can lead to security breaches.
What should I do if my Excel file gets corrupted after unprotecting it?

+
Try to recover the file using Microsoft’s built-in repair tools or seek help from specialized software like Stellar Repair for Excel or OfficeRecovery.