Uncover Excel Secrets: Display Sheet Tabs Easily

Excel is a powerhouse tool when it comes to data analysis, budgeting, project management, and so much more. Whether you're a seasoned professional or a beginner, uncovering Excel secrets can significantly boost your productivity and efficiency. Today, we'll dive deep into one of the often overlooked but extremely handy Excel features: how to display sheet tabs easily.
Understanding Sheet Tabs in Excel

Excel workbooks are not just limited to one sheet; they can contain numerous sheets or tabs. By default, Excel shows tabs for all open sheets at the bottom of your workbook, but what happens when you're dealing with a workbook containing a large number of sheets? Here's where managing and displaying these sheet tabs becomes essential.
Why Managing Sheet Tabs is Important

- Organization: Helps in categorizing different data types or sections of your work.
- Navigation: Quick access to different parts of your workbook without scrolling endlessly.
- Efficiency: Streamlines your workflow, making it easier to manage complex projects or datasets.
How to Display Sheet Tabs Easily

1. Adjust Tab Display Options

Excel provides several built-in options to manage how sheet tabs are displayed:
- Right-click the Navigation Buttons:
- Right-click on the navigation buttons at the bottom-left corner of the Excel window. Here, you can select options like 'Scroll Sheet Tabs' which enables you to scroll through the tabs more easily if they don't all fit on screen.
- Use the "Tabs" Dialog Box:
- Go to `File > Options > Advanced > Display options for this workbook` and check 'Show sheet tabs'.
2. Customizing the Workbook's Appearance

- Change Tab Color: Right-click on a tab and select 'Tab Color' to highlight it. This visual cue can help you find specific sheets faster.
- Rename Tabs: Double-click a tab to rename it for clarity. Use concise and descriptive names that indicate the content of the tab.
3. Using Shortcuts for Tab Navigation

Here are some keyboard shortcuts to help you navigate through Excel sheet tabs efficiently:
| Action | Windows Shortcut | Mac Shortcut |
|---|---|---|
| Next Sheet | Ctrl + Page Down | Fn + Control + ↓ |
| Previous Sheet | Ctrl + Page Up | Fn + Control + ↑ |
| Create a New Sheet | Shift + F11 | Shift + Fn + F11 |
| Select Active Tab | Alt + H then W then S | Option + F then W then S |

💡 Note: These shortcuts can significantly speed up your work, especially when working with large spreadsheets. Remember to keep your fingers on the keys to maintain your workflow's rhythm!
4. Automate with VBA for Advanced Users
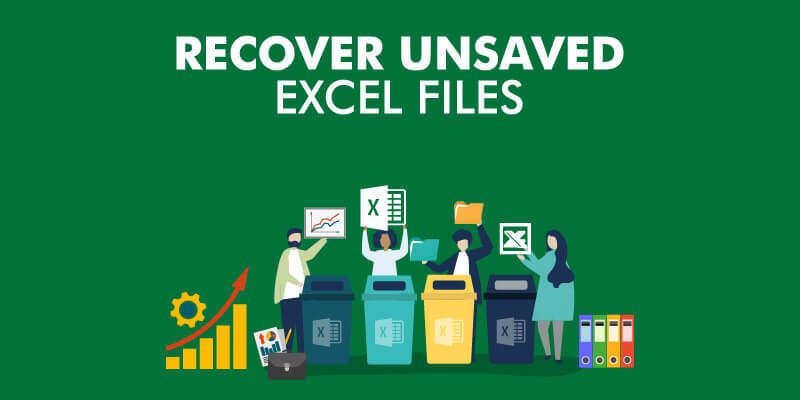
If you're adept in VBA, you can automate the management of sheet tabs:
- Create macros to sort, rename, or hide/show tabs based on specific conditions or user inputs.
- Use VBA to automatically adjust tab settings for users who might not be aware of these hidden Excel features.
5. Using Third-Party Add-Ins
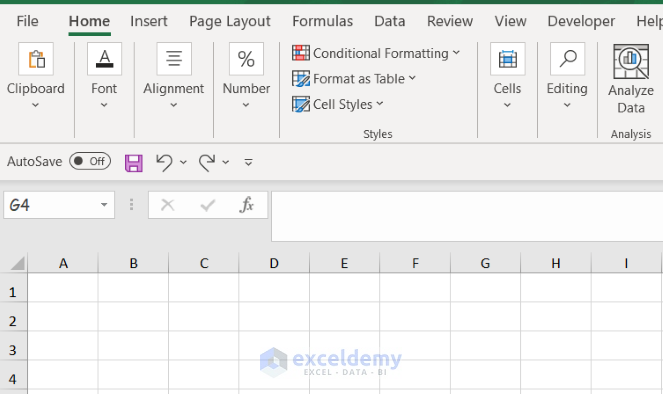
There are various third-party add-ins available that can enhance your Excel experience:
- Power Query: Though primarily for data manipulation, it can help with organizing sheets.
- Excel Workbook Manager: An add-in that provides enhanced sheet management features like quick access menus for sheets.
Summary

Discovering Excel secrets can revolutionize how you interact with this robust application. Mastering the display and management of sheet tabs not only improves your organizational skills but also significantly boosts your productivity. By adjusting Excel's settings, using keyboard shortcuts, and perhaps even delving into VBA scripting, you can navigate and manipulate your data with ease, ensuring that your work in Excel is as efficient as possible.
How can I quickly switch between sheets in Excel?

+
To switch between sheets in Excel, use the keyboard shortcuts Ctrl + Page Down for Windows or Fn + Control + ↓ for Mac to move to the next sheet. Use Ctrl + Page Up on Windows or Fn + Control + ↑ on Mac to move to the previous sheet.
Can I hide sheet tabs in Excel?

+
Yes, you can hide sheet tabs by going to File > Options > Advanced and unchecking the ‘Show sheet tabs’ option. However, this will hide all tabs, not selectively.
Is there a limit to how many sheets I can have in an Excel workbook?

+
Yes, Excel technically limits you to about 255 sheets per workbook, but this also depends on system resources and the complexity of the workbook.



