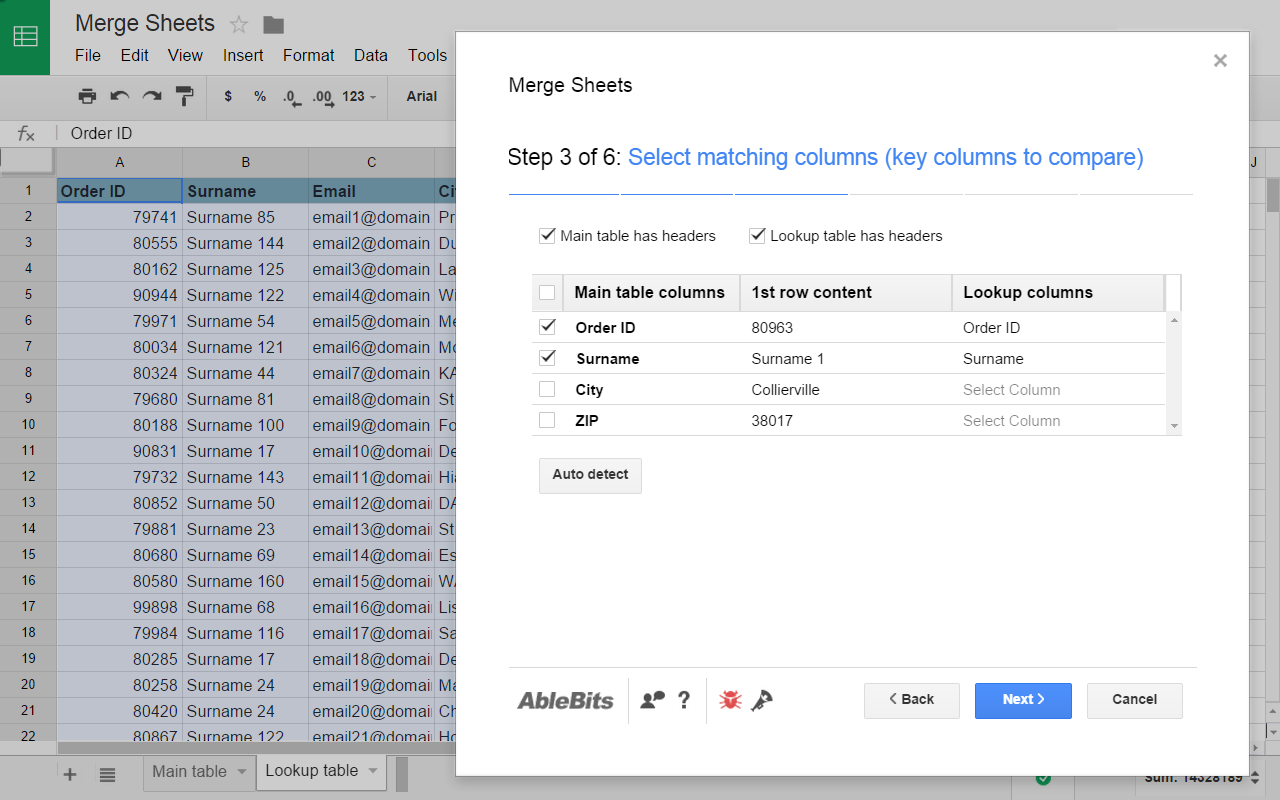3 Simple Ways to Show Sheets Tab in Excel

Managing large datasets in Microsoft Excel can often be a daunting task, especially when you're working with multiple sheets within a single workbook. However, Excel offers several methods to help you navigate through these sheets more efficiently by showing the sheet tabs more visibly or differently. In this detailed guide, we'll explore three straightforward ways to show sheets tabs in Excel, making your workflow smoother and more productive.
Method 1: Using Scroll Bars

One of the most basic yet effective ways to view sheet tabs in Excel is through the use of scroll bars:
- Vertical Scroll Bar: This allows you to move up and down through rows in the active worksheet. To view different sheets, you can use the tabs located at the bottom of the Excel window.
- Horizontal Scroll Bar: While this scroll bar is more commonly used for viewing columns, it does not directly affect the visibility of the sheet tabs.
⚠️ Note: The vertical scroll bar can become less effective if you have many sheets, making it challenging to locate specific tabs without additional manipulation.
Method 2: Customizing Excel Views

Excel provides customization options that can enhance the visibility of your sheets:
- Unhide Worksheets: If sheets are hidden, you can unhide them by:
- Right-clicking on any visible sheet tab.
- Selecting "Unhide..." from the context menu.
- Choosing the sheets to display from the list that appears.
- Freeze Panes: While this feature is typically used for keeping specific rows or columns visible, you can use it to ensure that sheet tabs remain in view:
- Select the row below the rows you want to freeze.
- Go to the "View" tab, then click "Freeze Panes" and select "Freeze Panes".
- Split Panes: Similar to Freeze Panes, this allows you to view different sections of your workbook simultaneously, which can include keeping tabs visible:
- Click on the cell where you want the split to occur.
- Go to the "View" tab, then choose "Split".
Method 3: VBA Scripts for Enhanced Sheet Management

For users comfortable with VBA (Visual Basic for Applications), automating the display of sheet tabs can be quite powerful:
- Macro to Show All Tabs: You can create a VBA script to unhide all sheets at once: ```vba Sub ShowAllSheets() Dim ws As Worksheet For Each ws In ThisWorkbook.Worksheets ws.Visible = xlSheetVisible Next ws End Sub ```
- Adjusting Tab Visibility: Another script can adjust how tabs are displayed: ```vba Sub DisplaySheetTabs() Application.DisplayFullScreen = False ActiveWindow.DisplayWorkbookTabs = True End Sub ```
By using these scripts, you can quickly manage sheet visibility and improve navigation in complex workbooks.
🛈 Note: Always test VBA scripts in a copy of your workbook to avoid any accidental data loss or modification.
In conclusion, managing how sheet tabs are displayed in Excel can greatly enhance your productivity. Whether you prefer the simplicity of scroll bars, the customization of Excel views, or the power of VBA scripting, there's a method suitable for everyone. By optimizing the way you view and access your sheets, you can make data management in Excel both efficient and less time-consuming.
Why can’t I see the sheet tabs in Excel?

+
There are several reasons you might not see sheet tabs, including hidden sheets, a minimized workbook window, or Excel being set to full screen mode.
How do I recover a hidden sheet in Excel?

+
To recover a hidden sheet, right-click on a visible sheet tab, select “Unhide…”, and choose the sheets you want to display from the dialog box.
Can I use shortcuts to manage sheet visibility?

+
Yes, you can use Ctrl + Shift + Page Down or Page Up to cycle through sheets, and Alt + O, H, U for unhiding sheets.