5 Simple Ways to Save Excel Sheets as PDFs

Many professionals and students rely on Microsoft Excel for data analysis, financial calculations, project management, and more. However, there are occasions when you need to share your spreadsheets with others who might not have Excel installed on their devices. Converting your Excel sheets into PDF format ensures that your data's layout and formatting remain intact, regardless of the recipient's software environment. Here are five straightforward methods to save Excel sheets as PDFs:
1. Using the 'Save As' Option in Excel

The simplest way to convert an Excel document into a PDF is by using Excel's built-in 'Save As' feature. Here's how you can do it:
- Open Your Excel Workbook: Launch Microsoft Excel and open the workbook you wish to convert.
- File Tab: Click on the 'File' tab in the top left corner of the Excel window.
- Save As: Select 'Save As' from the menu list.
- Choose PDF: In the 'Save As' dialog box, choose 'PDF' from the 'Save as type' drop-down list.
- Save: Select where you want to save the file, name it, and then click 'Save'.
💡 Note: This method is the fastest and preserves all Excel formatting, including charts, images, and data filters.
2. Exporting to PDF from Print Options

If you need to export only specific sheets or ranges, you can use the 'Print' feature:
- Open Excel Workbook: Open the workbook you wish to convert.
- File Tab: Click 'File' at the top.
- Print: Go to 'Print' or press Ctrl+P.
- Printer Dropdown: From the 'Printer' dropdown, select 'Microsoft Print to PDF'.
- Print Range: Under 'Settings,' choose what you want to print (e.g., active sheet, selected cells).
- Print: Click 'Print' to open the 'Save Print Output As' dialog where you can name and save your PDF.
This method is great when you need to export only part of your workbook or when you want to control the print settings before converting to PDF.
3. Using Add-ins or Third-Party Software

There are numerous add-ins and third-party applications designed to enhance Excel's functionality:
- Excel Add-ins: Add-ins like 'Adobe PDFMaker' for Excel provide options to save or email documents as PDFs with additional control over the document properties.
- Third-Party Software: Tools like 'PDF2Go' or 'Smallpdf' allow you to upload your Excel file to their websites and convert it to PDF without needing Excel.
When opting for third-party solutions, ensure the software or add-in complies with your organization's security policies regarding data sharing.
4. Using VBA Scripts

For those comfortable with VBA (Visual Basic for Applications), you can automate the process of converting Excel files to PDF:
Sub ConvertToPDF()
' Set path for the PDF file
Dim pdfPath As String
pdfPath = "C:\Path\To\Your\PDF.pdf"
' Save active sheet as PDF
ActiveSheet.ExportAsFixedFormat Type:=xlTypePDF, Filename:=pdfPath, Quality:=xlQualityStandard, _
IncludeDocProperties:=True, IgnorePrintAreas:=False, OpenAfterPublish:=False
End Sub
You can run this macro by pressing Alt+F8, selecting the macro, and clicking 'Run'.
📝 Note: VBA is powerful but requires some programming knowledge. Always save your Excel file with macros as '.xlsm' for it to run VBA scripts.
5. Batch Conversion Using Power Automate (formerly Microsoft Flow)

If you regularly need to convert multiple Excel files to PDF, using Power Automate can streamline this process:
- Set Up Flow: In Power Automate, create a new flow, choose 'Create from blank'.
- Add Trigger: Choose a trigger like 'When a file is created or modified in a folder'.
- Add Action: Add an action 'Convert file using path' and specify Excel as the input and PDF as the output format.
- Run: Save and test your flow. It will automatically convert Excel files to PDFs whenever they appear or are modified in the designated folder.
Power Automate is particularly useful for businesses that need automated processes to reduce manual tasks.
Each method has its advantages, suited to different scenarios:
- ‘Save As’ for simplicity and basic needs.
- ‘Export from Print’ for detailed control over the output.
- Add-ins for additional features and ease of use.
- VBA for automation within Excel.
- Power Automate for bulk and scheduled conversions.
Why should I convert an Excel file to PDF?

+
PDFs are universal, and converting to PDF ensures that your data and formatting will appear as intended on any device or software, preventing unauthorized edits or unintended alterations.
Can I convert multiple sheets at once into a single PDF?
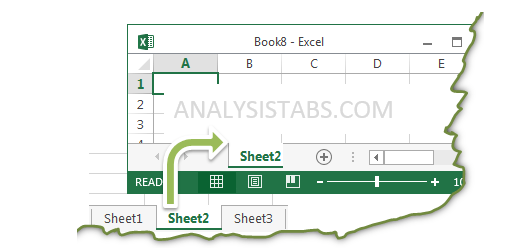
+
Yes, using the ‘Save As’ method, you can select ‘Entire Workbook’ to convert all sheets into one PDF. For selective sheets, you’ll need to use VBA or third-party tools.
Does converting Excel to PDF affect the functionality of the spreadsheet?

+
Yes, a PDF is not an interactive spreadsheet. Formulas, macros, and dynamic elements won’t work once you convert to PDF. You’re essentially creating a static snapshot of your data.
Are there any free tools to convert Excel to PDF?
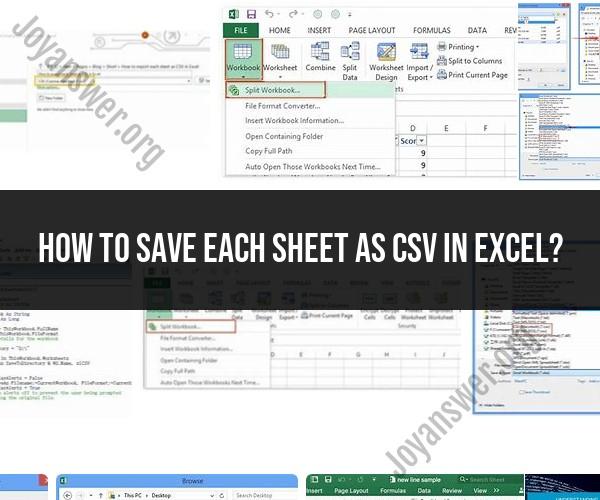
+
Yes, services like Smallpdf, PDF2Go, or directly within Excel using ‘Save As PDF’ option are free. Always check the file size limits and security implications when using online services.
What can I do if my converted PDF looks different from my Excel sheet?

+
Check your Excel settings for print options before conversion. Adjusting print areas, paper size, and scale can help. If problems persist, use the ‘Export from Print’ method for more control.



