Import Data to a Specific Excel Sheet Easily

Importing data into a specific Excel sheet can streamline your workflow, reduce manual errors, and enhance your data management process. Excel, a versatile tool for handling diverse datasets, offers several methods to import data from various sources to a designated sheet. This comprehensive guide will walk you through different techniques to achieve this, providing a seamless experience even for those new to Excel.
Understanding Excel Data Import

Before diving into the technical steps, let’s understand why importing data to specific Excel sheets is beneficial:
- Organization: Keeping related data in specific sheets helps in maintaining an organized workbook.
- Efficiency: Automatic data import reduces manual data entry, thereby saving time and reducing errors.
- Collaboration: With clear data organization, collaborating on a project becomes much easier.
Excel supports importing data from multiple sources like CSV files, databases, web pages, or even other Excel workbooks. Here’s how you can import data into your specific Excel sheet:
Importing Data from a CSV File
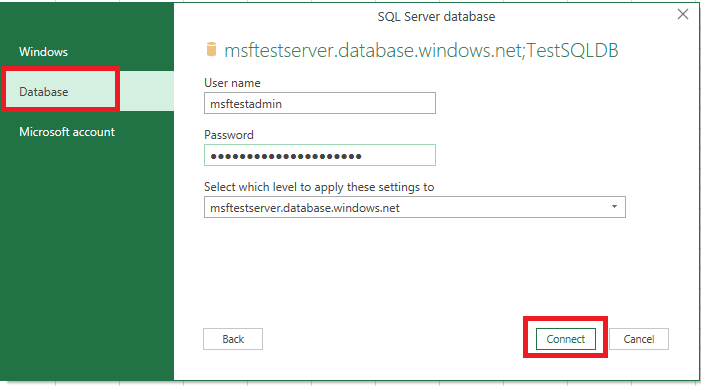
CSV (Comma-Separated Values) files are widely used for data exchange due to their simplicity. Here’s how to import data from a CSV file into your chosen Excel sheet:
- Open Excel and go to the Data tab.
- Click on Get Data > From File > From Text/CSV.
- Browse for and select your CSV file, then click Import.
- In the preview window, ensure your data is separated correctly. Click Load to import directly or Transform Data to modify it before loading.
- From the “Load to” drop-down, choose where you want to place the data. You can select:
- Existing worksheet at a specific cell
- New worksheet
- If you choose an existing worksheet, specify the cell reference where you want the data to begin.
- Once you select your import destination, click OK to complete the import.
📝 Note: The data type for each column is auto-detected by Excel, but you can adjust this in the preview window if needed.
Importing Data from Databases

Excel can connect directly to databases like SQL Server, Oracle, or Access:
- Navigate to Data > Get Data > From Database and select your database type.
- Enter the connection details:
- Server name
- Database name
- Credentials (Username and Password)
- After connecting, choose the table or query from which to import data.
- Click Load or Transform Data to import the data.
- Choose your destination sheet and starting cell, then click OK.
Importing Data from the Web

Web data can be imported into Excel with minimal steps:
- Under the Data tab, select Get Data > From Other Sources > From Web.
- Enter the URL of the page containing the data you wish to import.
- After the page loads, navigate to the table or element you want to extract data from. Use Excel’s Navigator to select the table.
- Once selected, click Load or Transform Data.
- Specify the destination sheet and starting cell. Click OK to import.
📝 Note: Web data extraction might require dealing with dynamic elements or tables, which might not always be straightforward.
Using Power Query for Advanced Import

Excel’s Power Query editor allows for complex data transformations before importing:
- Go to Data > Get Data > From Other Sources > Blank Query.
- In the Query Editor, write or use M language code to fetch and transform your data.
- Use the Query Editor’s interface to manipulate, clean, and shape the data as required.
- After your transformations, click Close & Load.
- Choose the destination sheet and starting cell in Excel, then complete the import.
This method provides unparalleled control over the data import process.
Recap of Key Points

By following these methods, you can import data into specific Excel sheets with ease, allowing for:
- Enhanced data organization by keeping related data in designated sheets.
- Reduced errors through automated data entry processes.
- Efficient data management for better analysis and reporting.
The ability to import data from different sources directly into specific sheets in Excel is a powerful feature that enhances productivity, accuracy, and overall data handling capabilities in any business or personal project.
Can I schedule data imports in Excel?

+
Excel itself doesn’t have a built-in scheduler for data imports, but you can use Power Query to refresh data from external sources on opening or manually. For scheduled updates, consider using Power BI or other automation tools.
How do I handle large datasets in Excel?

+
Excel has limitations with large datasets due to memory constraints. You can:
- Use Power Query for data transformation and filtering before import.
- Consider using external databases or tools like Power BI for larger datasets.
What if my data source isn’t supported by Excel?
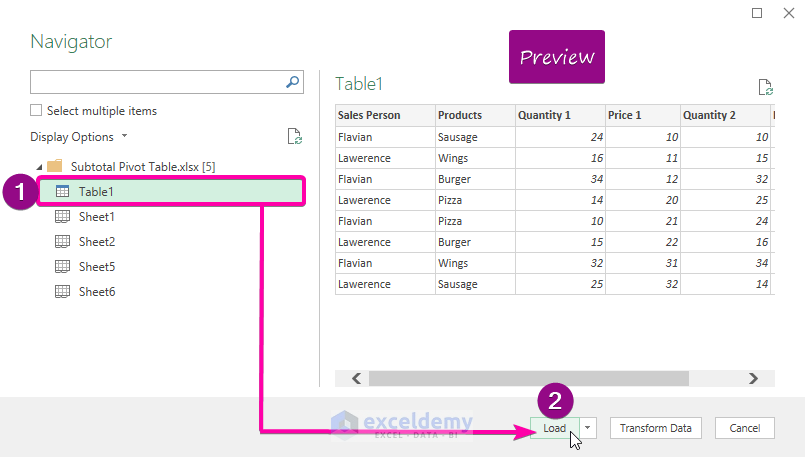
+
Explore third-party add-ins or use Power Query to connect through an OData feed or write custom scripts if necessary.
Can I import multiple sheets from different sources into one workbook?

+
Yes, you can import multiple sheets using Power Query, but each sheet will require its own query to import the data separately.



