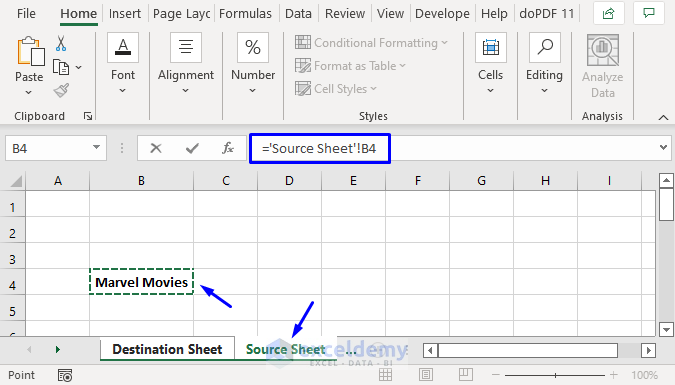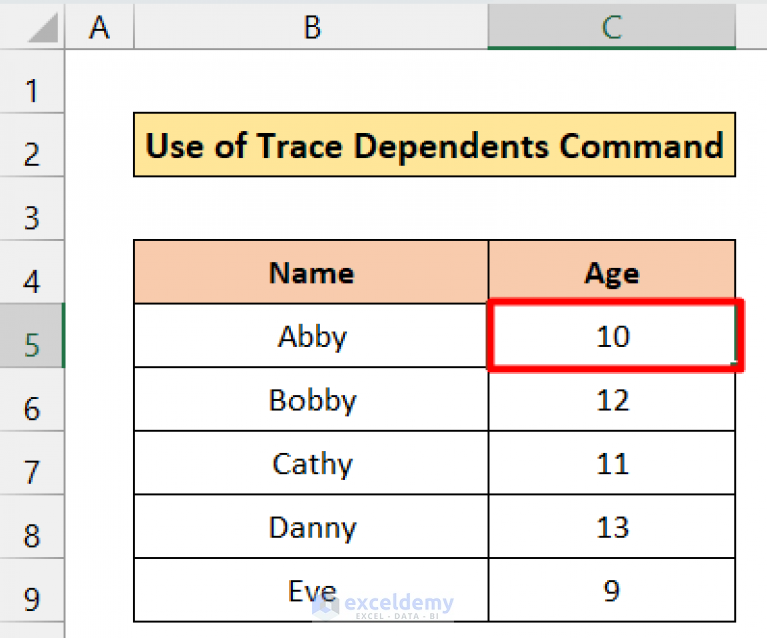3 Simple Ways to Show Sheet Tabs in Excel

Excel, a pivotal part of Microsoft Office suite, offers a plethora of features that streamline data organization and analysis. Among these, sheet tabs play a crucial role in managing multiple worksheets within a single workbook. However, for beginners or those new to Excel, finding and navigating these tabs can be a bit daunting. Here's how you can make your Excel experience smoother by learning how to show sheet tabs effectively.
1. Unhide Sheet Tabs

One of the common scenarios where sheet tabs might not be visible is when they have been intentionally hidden. Here’s how you can make them appear again:
- Navigate to Excel Options: Click on ‘File’, then ‘Options’ to open the Excel Options dialogue box.
- Go to Advanced Settings: In the dialogue box, click on ‘Advanced’.
- Uncheck the Option: Scroll down to find the ‘Display options for this workbook’ section. Here, you will find a checkbox that says “Show sheet tabs”. Make sure it is checked. If it is not, uncheck it.
- Apply and Confirm: Click ‘OK’ to close the options menu, and your sheet tabs should now be visible at the bottom of your workbook.
💡 Note: Remember, this setting affects all open workbooks, ensuring a consistent experience across multiple documents.
2. Adjust Your Workbook View

Sometimes, the issue might not be that the sheet tabs are hidden but rather that they are out of view:
- Scrolling: There might be numerous sheets, pushing some tabs off the screen. Use the arrow keys at the bottom of the screen to scroll through the tabs or click on the left and right arrows to move among them.
- Zoom In or Out: If you are zoomed in, it might obstruct your view of the sheet tabs. Press Ctrl + 0 to reset zoom to 100%, or use the zoom controls in the lower-right corner.
- Freeze Panes: If you have freeze panes enabled, this might also obscure your view of sheet tabs. Go to ‘View’, then ‘Freeze Panes’ and unselect ‘Freeze Panes’ if it is active.
💡 Note: Customizing your view not only helps in showing sheet tabs but also enhances your overall working experience in Excel.
3. Use Excel’s Navigation Features

Excel provides navigation shortcuts that can make managing sheets easier:
- Keyboard Shortcuts: Press and hold the Ctrl key while pressing the Page Down key to switch to the next tab, or Page Up to go back to the previous one.
- Right-click Navigation: Right-click on the navigation arrows to see a list of all sheets, which can be handy when you have many sheets.
- Taskbar Preview: If you have multiple Excel windows open, hover over the Excel icon on the taskbar to preview and select the workbook, then find the sheet tab you need.
💡 Note: Utilizing Excel’s built-in navigation tools not only shows you the sheet tabs but also makes your workflow more efficient.
In summary, showing sheet tabs in Excel is straightforward once you understand these three simple techniques. Whether it's unhiding sheets, adjusting your workbook view, or utilizing Excel's navigation tools, you can ensure that your tabs are always within reach. Mastering these can significantly enhance your productivity and your ability to manage complex datasets across multiple sheets.
Why aren’t my sheet tabs showing in Excel?

+
Your sheet tabs might be hidden either intentionally or due to your workbook settings. Ensure the ‘Show sheet tabs’ option is checked in Excel Options, or adjust your view settings to see them.
Can I change the color of sheet tabs?

+
Yes, you can right-click on any sheet tab, select ‘Tab Color’, and choose from a variety of colors to make your tabs more distinguishable.
How do I quickly switch between sheets?

+
Use keyboard shortcuts like Ctrl + Page Down to move forward through sheets and Ctrl + Page Up to go backward, making navigation swift and effortless.