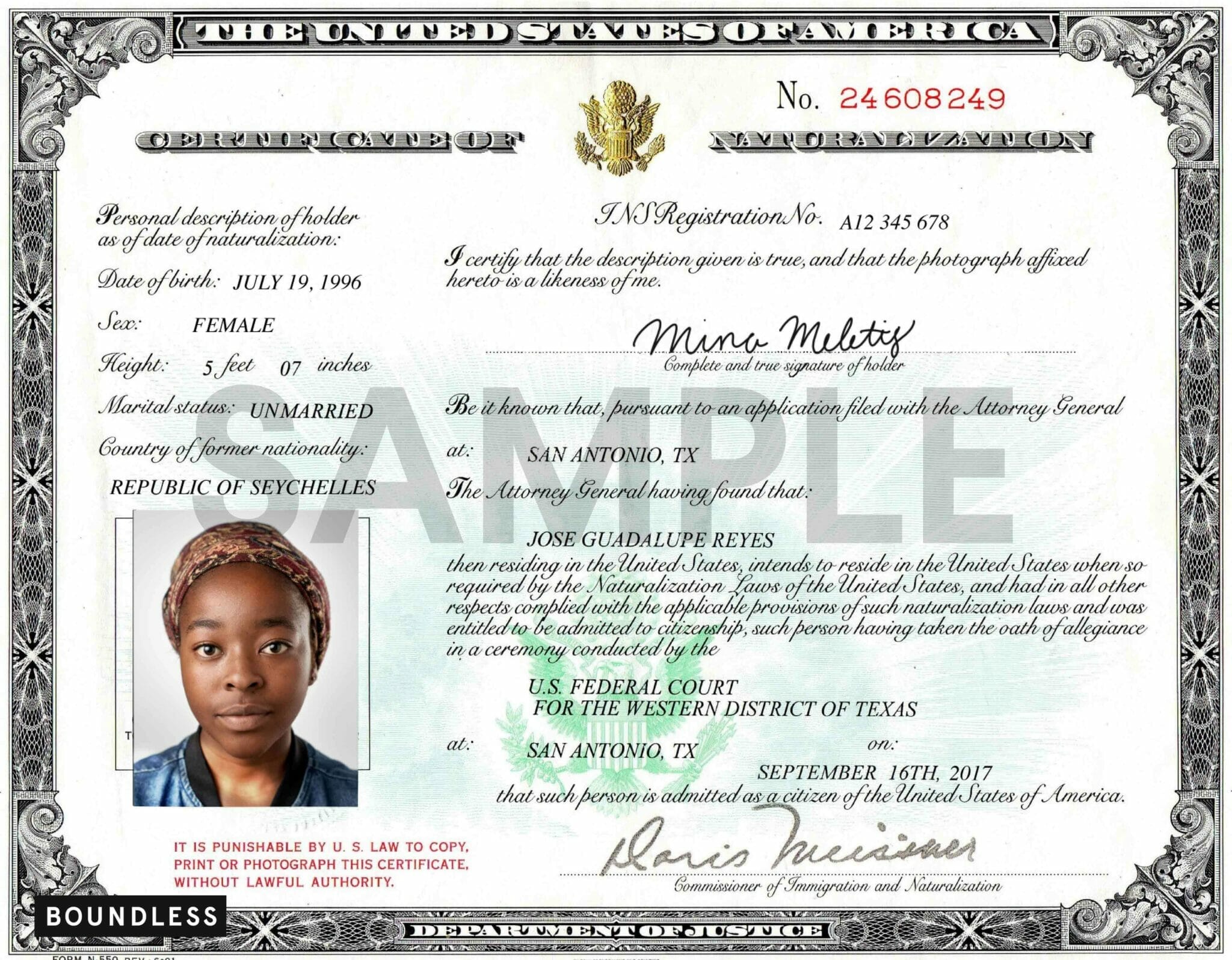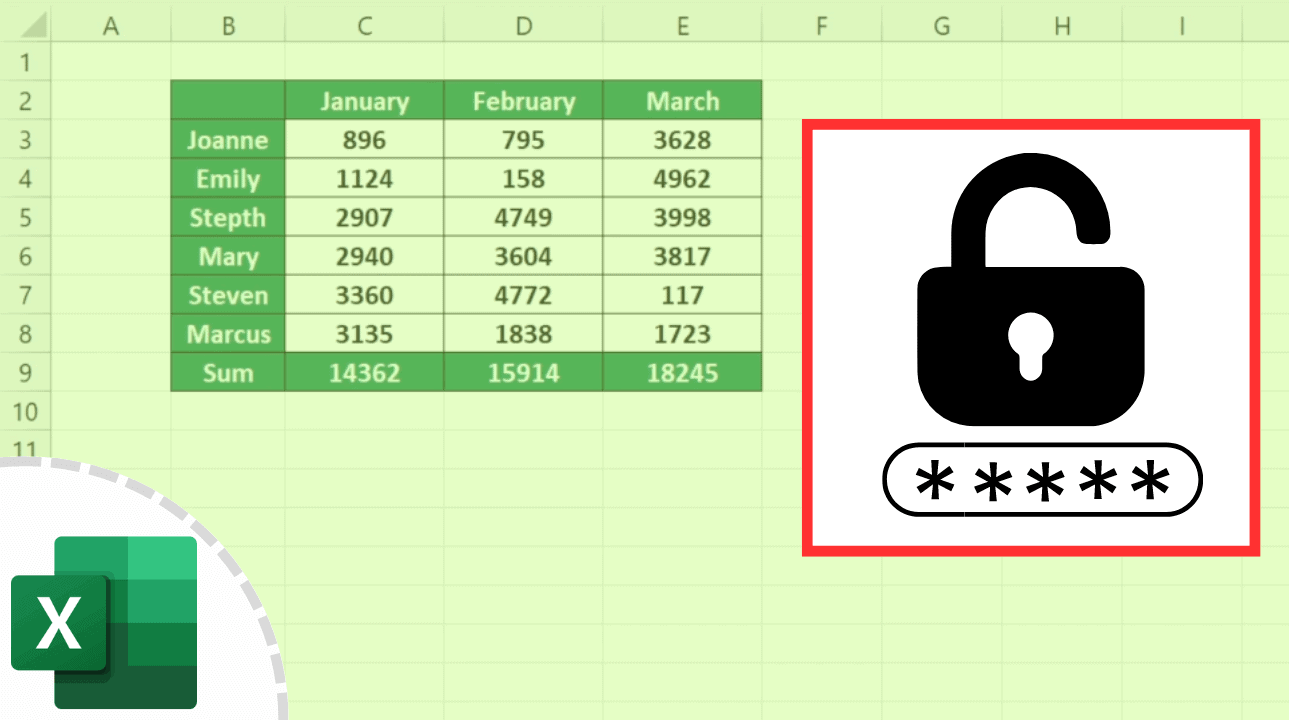Trace Excel Dependents Across Sheets: Simple Steps
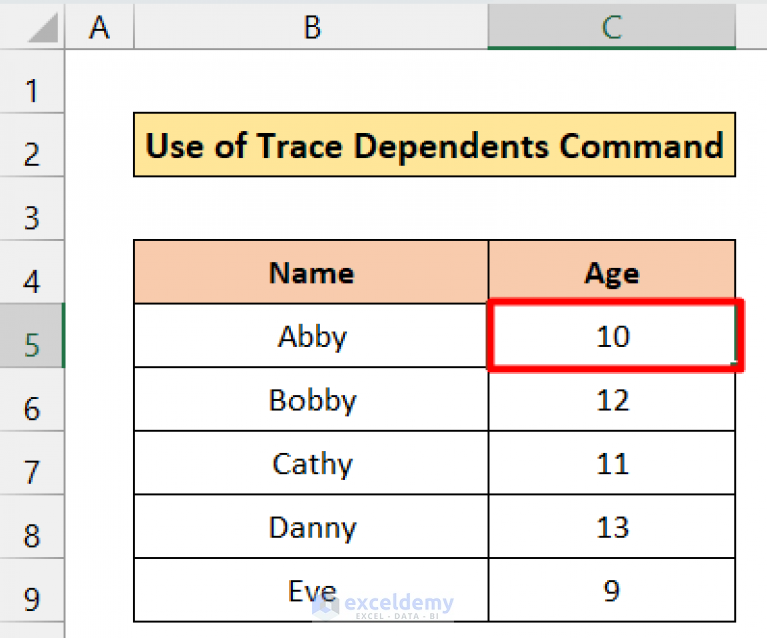
Managing complex Excel spreadsheets can often feel like navigating a maze, especially when you have dependencies spread across multiple sheets. Understanding how cells in one sheet are influenced by cells in another is crucial for accurate data analysis and error-free work. In this guide, we'll walk through the simple steps to trace dependents across sheets in Excel, ensuring you can keep your data organized and coherent.
Understanding Excel Dependents
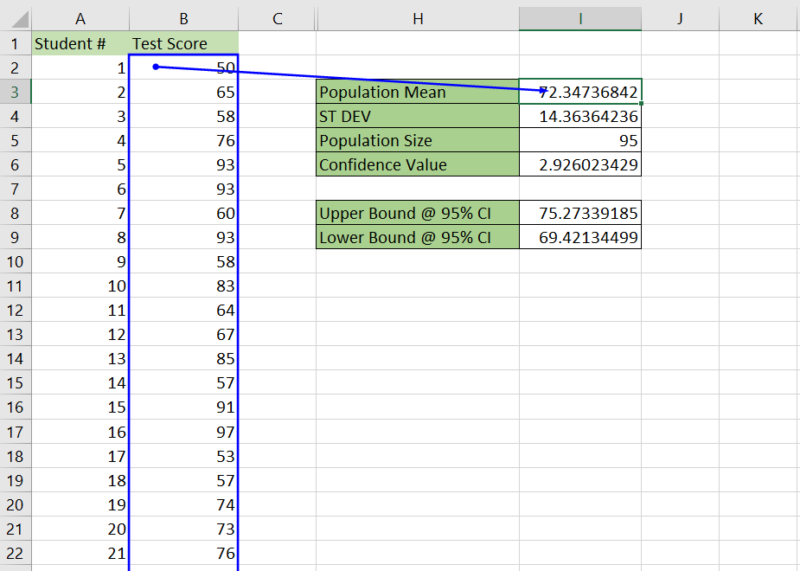
Before diving into the steps, it’s important to understand what we mean by dependents in Excel. A dependent is any cell or formula that uses or is influenced by the value of another cell. When you trace dependents:
- You’re identifying which cells are affected by changes in a specific cell.
- This helps in understanding data flow, troubleshooting errors, and planning for changes that might impact other parts of your workbook.
Step-by-Step Guide to Trace Dependents
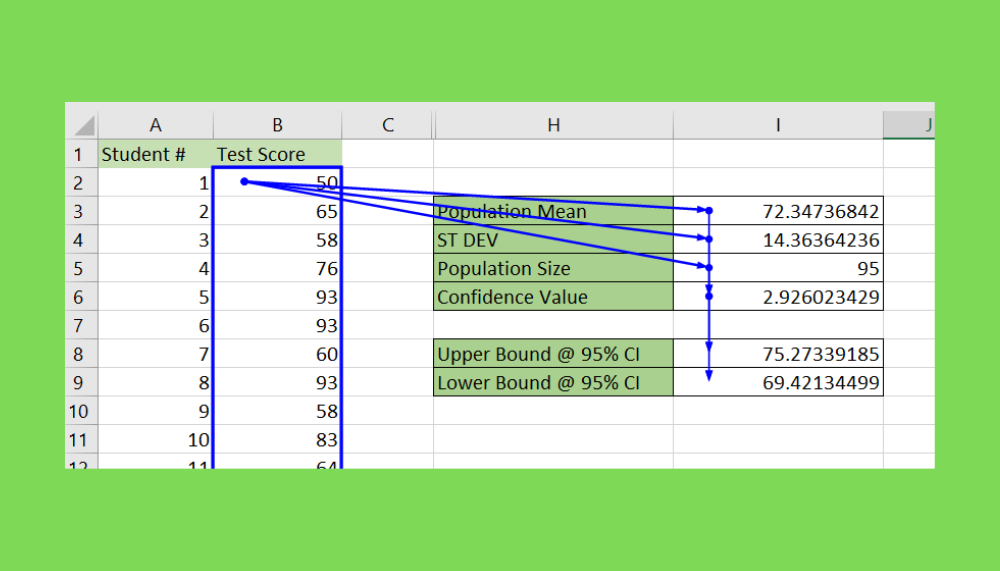
Here’s how you can trace dependents across multiple sheets in Excel:
1. Opening the Workbook
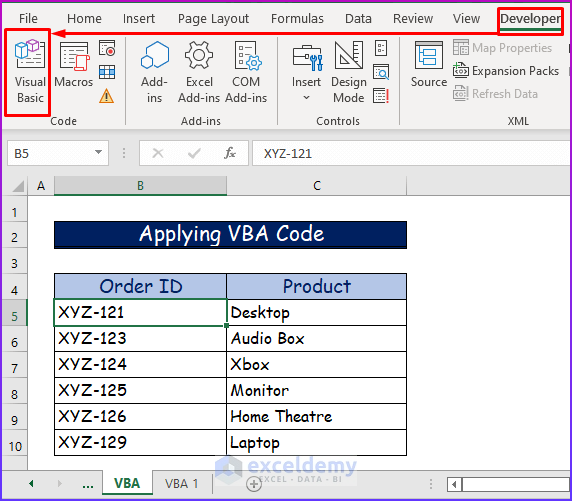
Ensure your Excel workbook with the necessary sheets is open. If it’s not, open Excel and load the desired workbook.

2. Navigate to the Source Cell

Select the cell or range of cells in the worksheet from which you want to trace the dependents. This will be your starting point.
3. Access the Trace Dependents Tool
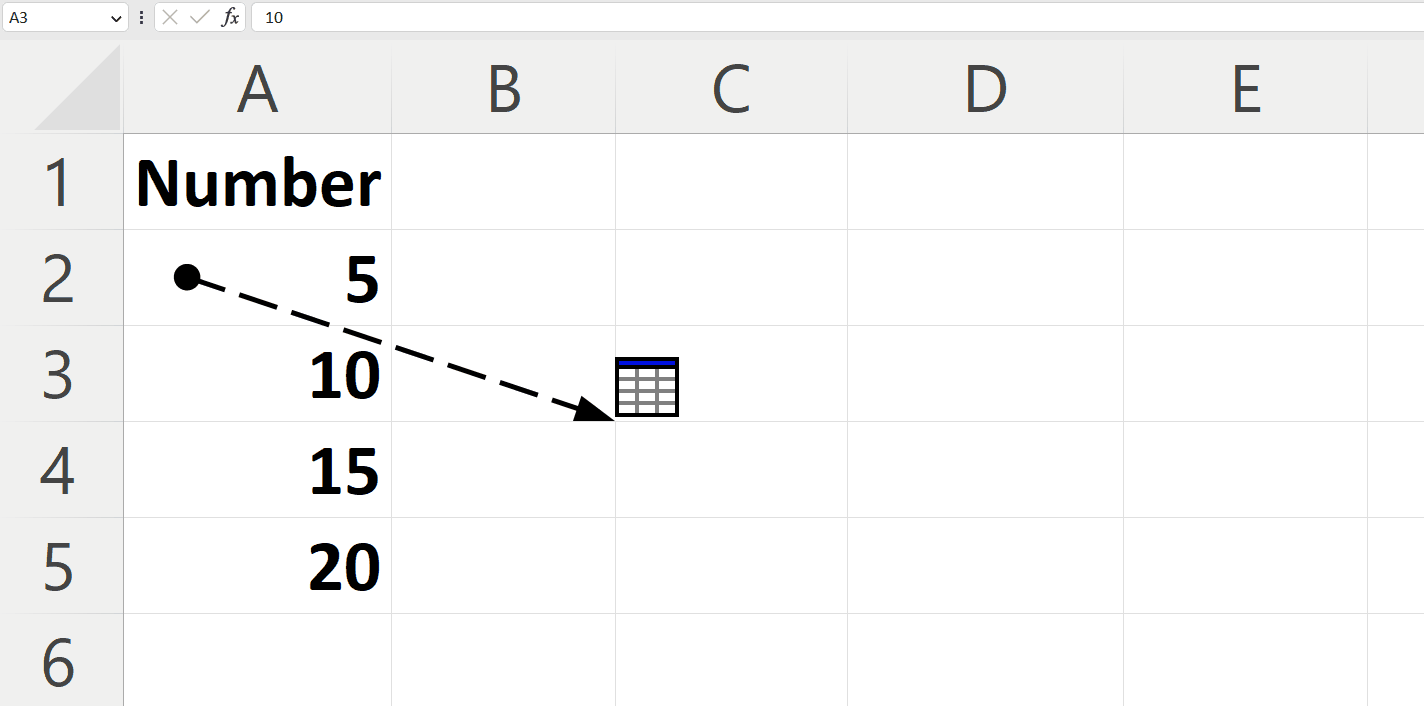
Navigate to the “Formulas” tab in the Ribbon, and in the “Formula Auditing” group, click on the “Trace Dependents” button. Alternatively, you can use the shortcut key:
- Alt + M + D on Windows.
- Cmd + Shift + / on macOS.

4. Analyzing Dependents
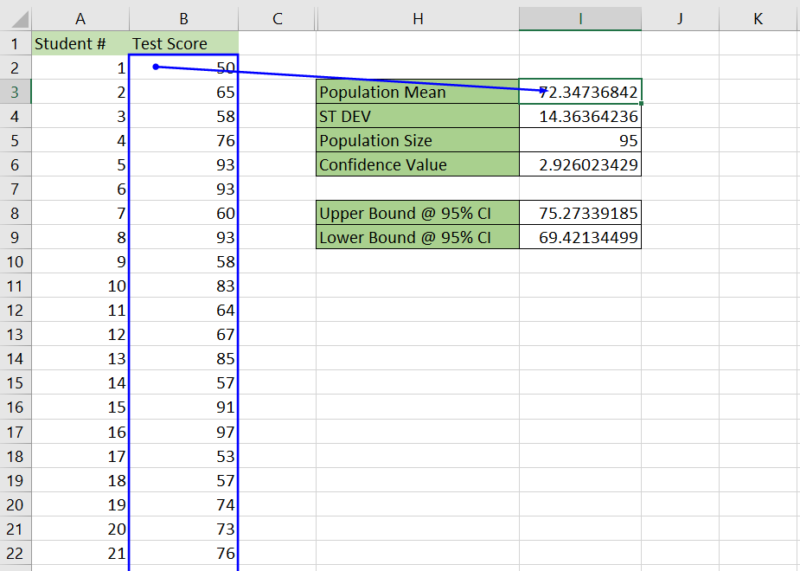
Once you click “Trace Dependents,” Excel will draw arrows from the source cell to the cells that depend on it:
- If the dependent cells are in the same sheet, you’ll see arrows pointing to them.
- If the dependents are in another sheet, Excel will display a small worksheet icon with arrows pointing to it, indicating the dependent cells are on a different sheet.
5. Navigating to Dependent Sheets
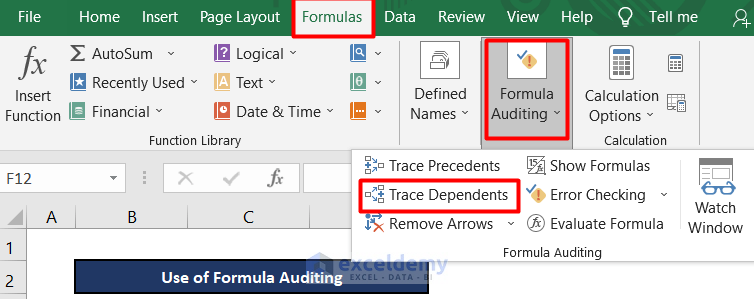
To view the dependents in other sheets:
- Right-click on the worksheet icon and select “Show Dependent Cells” to jump to the dependent sheet.
- Excel will then highlight the cells in the new sheet that depend on your original selection.

6. Clearing Traces
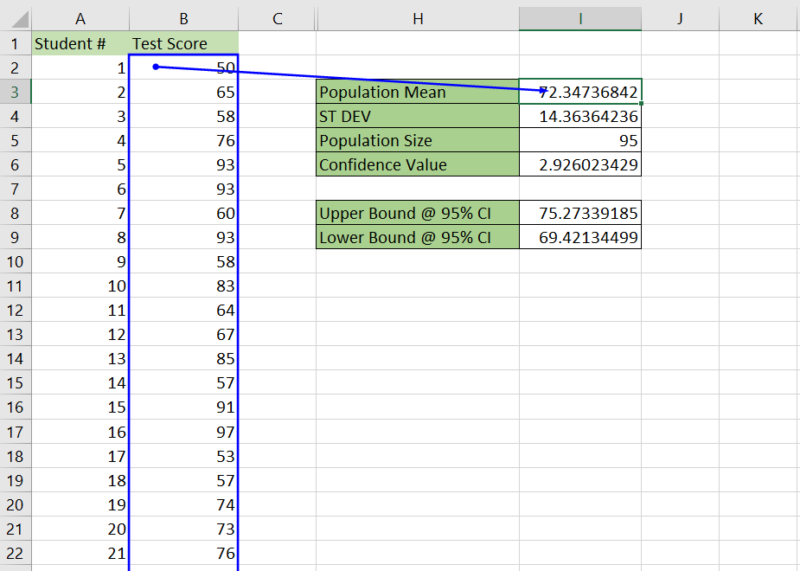
To remove the tracing arrows, go back to the “Formulas” tab and click “Remove Arrows” in the “Formula Auditing” group, or use the shortcut key:
- Alt + M + A on Windows.
- Cmd + Shift + , on macOS.
🔍 Note: Excel allows for tracing dependents through multiple levels, meaning if Cell A1 in Sheet1 influences Cell B2 in Sheet2, which in turn affects Cell C3 in Sheet3, Excel will trace the entire chain of influence.
Notes
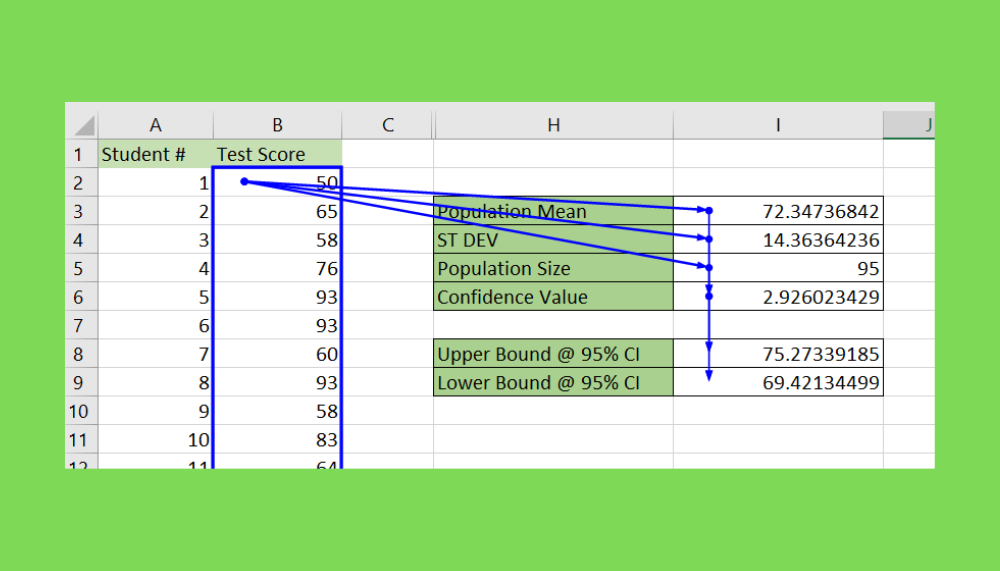
📌 Note: Excel can only trace one level of dependents at a time. If you need to see multiple levels, you’ll have to manually trace each level.
Summary
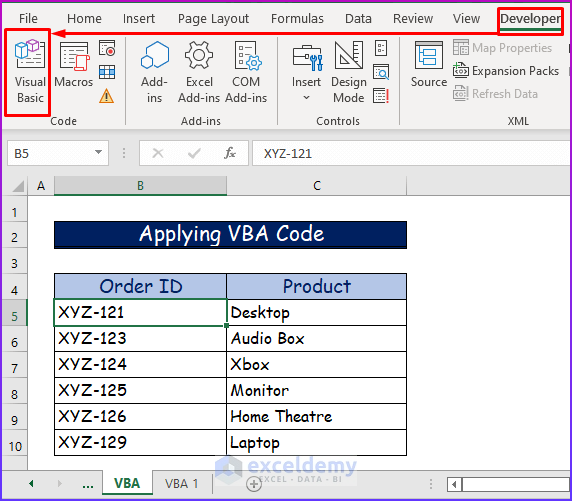
Tracing dependents across sheets in Excel helps maintain data integrity and make informed changes to your spreadsheets. Here’s what we’ve covered:
- Understanding the concept of dependents and their importance.
- How to trace dependents within the same sheet and navigate to other sheets.
- Clearing traces to maintain a clean workbook.
Can Excel trace dependents across multiple workbooks?
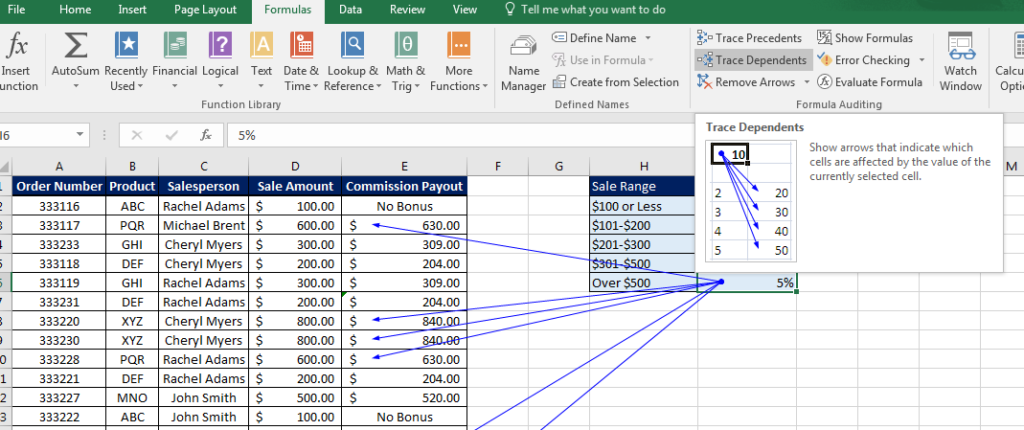
+
Yes, Excel can trace dependents across multiple workbooks, but both workbooks must be open. You’ll need to use the “External Links” feature for this.
What if my workbook has a circular reference?
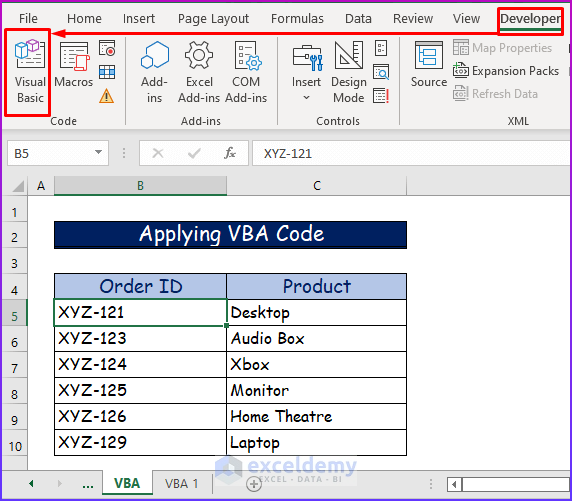
+
Excel will not trace circular references directly. You’ll need to manually identify and resolve these to properly trace dependents.
Is it possible to automate tracing dependents?
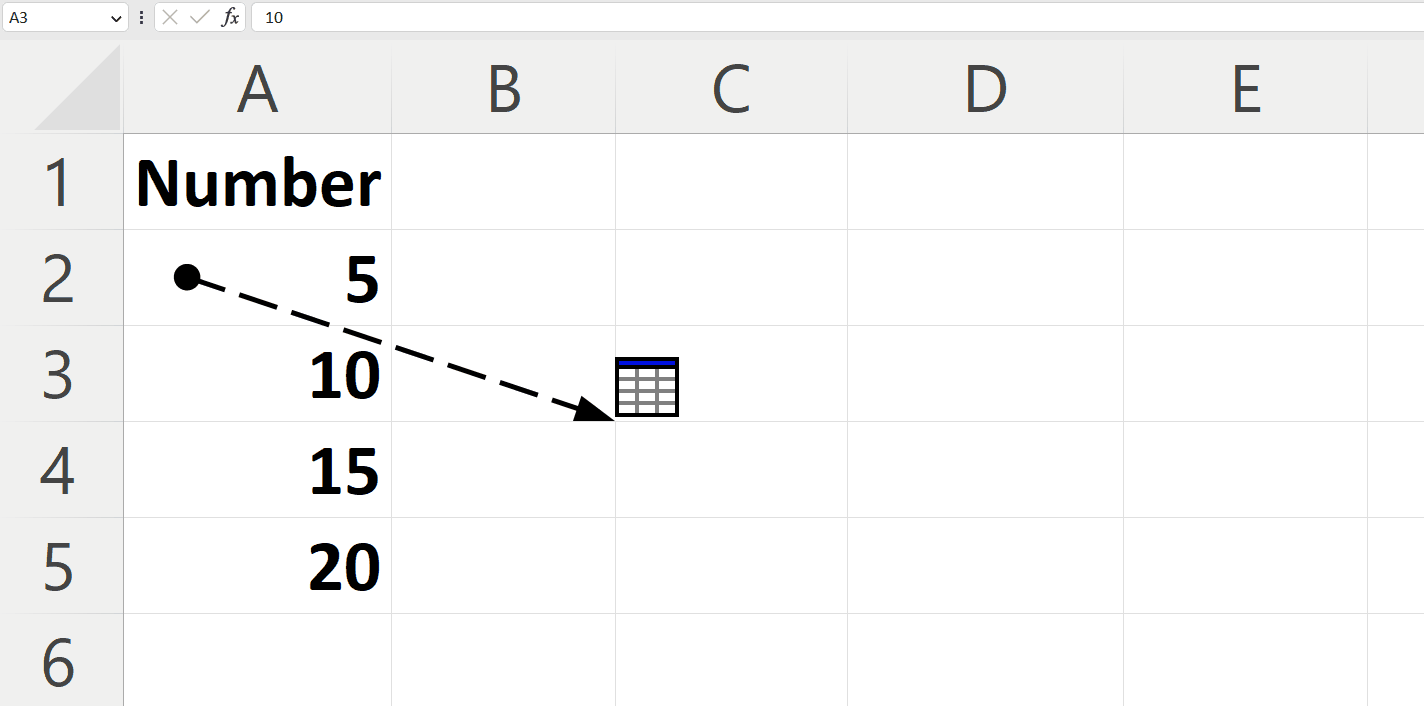
+
Automation isn’t built-in, but you can use VBA (Visual Basic for Applications) scripts to create custom macros that can automate this process.