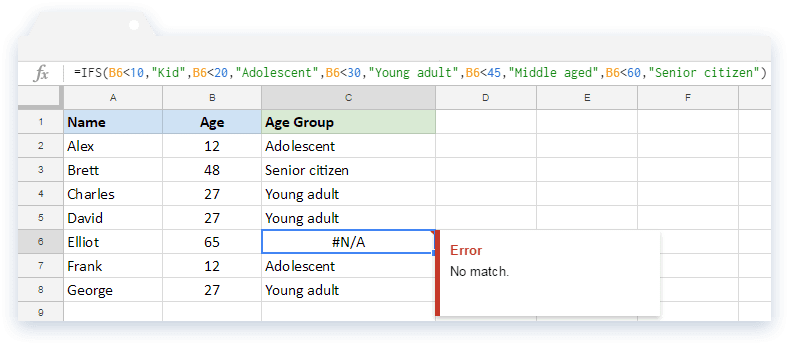5 Simple Ways to Show or Hide Excel Sheet Bar

In Microsoft Excel, the Sheet Bar, also known as the sheet tab bar, allows users to navigate between different worksheets within a single workbook. However, there might be instances where hiding or showing this bar could enhance your productivity or streamline your workflow, especially when dealing with numerous sheets or when presenting data to others. Here's a guide to help you manage the visibility of the Excel Sheet Bar with ease.
Why Would You Want to Hide or Show the Sheet Bar?

Before we dive into the methods, understanding why you might need to adjust the visibility of the Sheet Bar can help in making better use of Excel:
- Presentation Mode: When you’re presenting data to others, hiding the sheet tabs can prevent visual clutter and help the audience focus on the data at hand.
- Data Protection: If your workbook contains sensitive information on certain sheets, hiding tabs can minimize accidental changes or views by unauthorized users.
- Work Efficiency: If you work on a specific sheet most of the time, hiding unnecessary tabs can reduce distraction and make navigation easier.
- UI Customization: Simply for the sake of customizing your workspace to your taste or to align with company standards.
Method 1: Using Excel Options

One of the most straightforward methods to hide or show the Sheet Bar is through Excel’s Options:
- Navigate to the File tab at the top left corner of your Excel window.
- Click on Options to open the Excel Options dialog box.
- Under Advanced options, locate the section titled “Display options for this workbook.”
- Toggle the checkbox next to “Show sheet tabs” to either show or hide the Sheet Bar.
- Click OK to apply the changes.
💡 Note: This change affects only the current workbook. If you have multiple workbooks open, you’ll need to repeat these steps for each one.
Method 2: Using VBA Macro

If you’re looking for a programmatic approach, using Visual Basic for Applications (VBA) can provide more control:
- Press Alt + F11 to open the VBA editor.
- In the VBA Project window, locate your workbook, right-click on ThisWorkbook, and select Insert > Module.
- Paste the following code to toggle the Sheet Bar visibility:
Sub ToggleSheetTabs() Application.DisplaySheetTabs = Not Application.DisplaySheetTabs End Sub - Close the VBA editor and run the macro by pressing Alt + F8, selecting ToggleSheetTabs, and clicking Run.
💡 Note: This macro will toggle the visibility of the Sheet Bar. Ensure you enable Macros if prompted.
Method 3: Through Registry Editor (Windows Only)
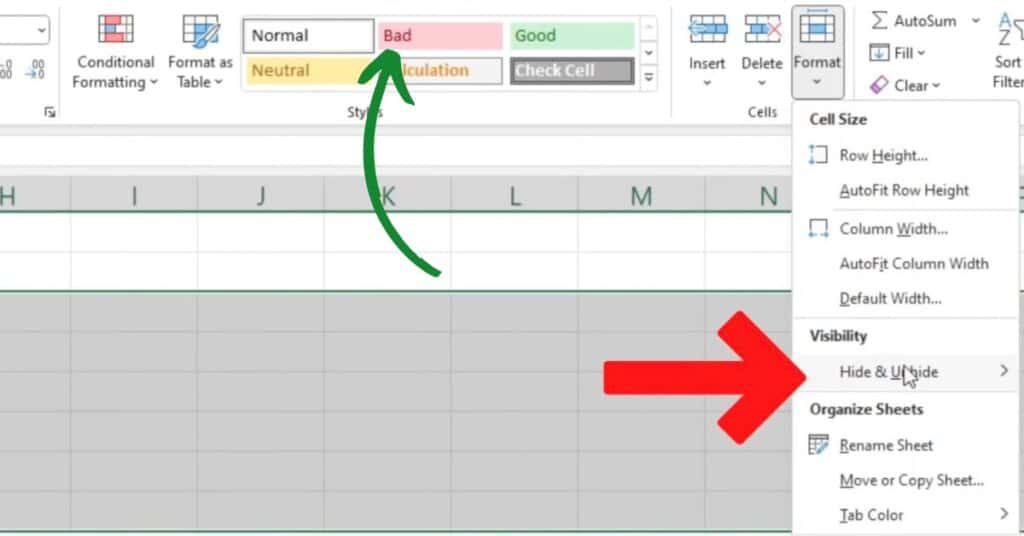
For a more permanent solution on Windows, you can use the Registry Editor:
- Open the Start menu, type regedit, and press Enter to open the Registry Editor.
- Navigate to the following key:
- HKEY_CURRENT_USER\Software\Microsoft\Office\16.0\Excel\Options
- Create a new DWORD (32-bit) Value named SheetTabs.
- Set its value to 0 to hide the Sheet Bar or 1 to show it.
- Close the Registry Editor and restart Excel.
🚨 Note: Be cautious when editing the registry. Incorrect modifications can cause system instability.
Method 4: Using Excel Shortcuts

If you prefer using keyboard shortcuts:
- Press Ctrl + F1 to show or hide the Ribbon. This won’t directly affect the Sheet Bar, but it can help you focus.
- To toggle the Sheet Bar visibility, you would need to combine this with Method 2 or VBA commands since there’s no direct shortcut for Sheet Bar toggling.
Method 5: Using Excel Add-ins

Various third-party add-ins are available that can manage Excel’s UI elements, including showing or hiding the Sheet Bar:
- Find an Excel add-in that offers UI customization.
- Download, install, and activate the add-in within Excel.
- Use the add-in’s interface or provided commands to control the Sheet Bar visibility.
💡 Note: Always ensure that any add-in you install comes from a trusted source to avoid security risks.
In summary, Microsoft Excel provides several methods to manage the visibility of the Sheet Bar to enhance productivity or meet presentation needs. Each method offers its own level of complexity and applicability depending on your scenario. Whether you choose to tweak Excel’s settings, use VBA macros, dive into the Windows registry, employ keyboard shortcuts, or use third-party add-ins, the control is in your hands. Remember, these adjustments can streamline your work process, minimize distractions, and protect sensitive data within your spreadsheets.
What happens to my sheets when I hide the Sheet Bar?
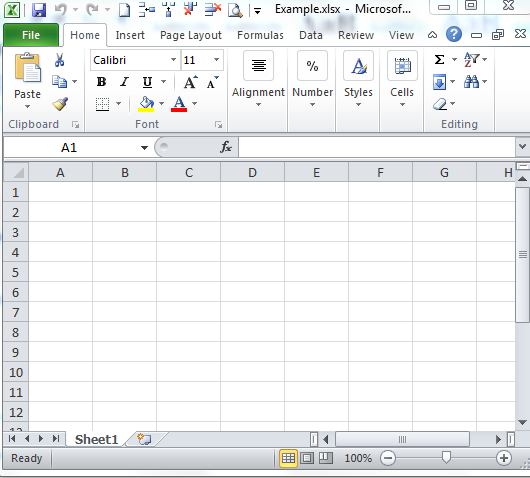
+
Your sheets will still exist, but the navigation tabs won’t be visible. You can still access them via the VBA editor or by using the Excel options to bring back the Sheet Bar.
Can I hide individual sheets rather than the whole Sheet Bar?

+
Yes, you can hide individual sheets by right-clicking on the sheet tab you want to hide, selecting Hide, or through VBA. This differs from hiding the Sheet Bar itself.
Will these changes affect others if I share my workbook?

+
The visibility of the Sheet Bar is set at the workbook level when using Excel options or VBA. However, the Registry Editor method affects all workbooks for the user on that specific computer.